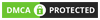Cập nhật lần gần đây nhất: 16 Tháng 3, 2024 bởi Mr. Kashi
Adobe Premiere là một phần mềm chỉnh sửa video rất phổ biến và được sử dụng rộng rãi bởi các chuyên gia và người dùng phổ thông. Việc sử dụng phần mềm liên tục bị lỗi và tự thoát ra gây ảnh hưởng dự án, công việc của bạn.
Nhưng làm thế nào để khắc phục tình trạng này? Hãy theo dõi những chia sẻ của Mr.Kashi trong bài viết dưới đây để khắc phục lỗi Adobe Premiere tự tắt nhanh chóng, hiệu quả nhé!
Có thể bạn quan tâm:
Tại sao Adobe Premiere hay gặp sự cố tự tắt?
Thường thì các sự cố mà Premiere Pro gặp phải đa số là do lỗi phần mềm. Tuy nhiên, trong một số trường hợp khác, nguyên nhân có thể là do trình điều khiển hệ điều hành đã lỗi thời, trình điều khiển GPU không cập nhật mới nhất hoặc máy tính không đáp ứng được các yêu cầu hệ thống cho phiên bản Premiere Pro mới nhất.
Adobe đã nỗ lực hết sức để cải thiện hiệu suất của phần mềm Premiere Pro thông qua các bản cập nhật. Tuy nhiên, những sự cố trong quá trình sử dụng vẫn có thể xảy ra, không chỉ đối với Premiere Pro mà còn đối với các phần mềm dựng phim khác.
Điều này phần nào do mức độ phức tạp của công việc dựng phim, yêu cầu phần cứng và phần mềm đòi hỏi sự tinh chỉnh và tương thích cao để đạt được hiệu suất tối ưu.

Nếu bạn đang cố gắng chỉnh sửa một dự án với độ phân giải 4K trên một máy tính xách tay cấu hình thấp, việc xảy ra sự cố là điều khó tránh khỏi. Điều này không phải là lỗi của Adobe và không có công ty nào có thể đảm bảo một phần mềm có độ phức tạp như Premiere Pro không gặp phải sự cố và lỗi trong quá trình sử dụng.
Premiere Pro đòi hỏi một hệ thống phần cứng và phần mềm tương thích và mạnh mẽ để đạt được hiệu suất tối ưu, và việc sử dụng trên một máy tính không đáp ứng được yêu cầu sẽ làm giảm hiệu suất và gây ra sự cố.
Cách khắc phục lỗi Adobe Premiere tự tắt nhanh chóng, hiệu quả
Dưới đây là những cách khắc phục lỗi Adobe Premiere tự tắt nhanh chóng, hiệu quả nhất mà Kashi muốn chia sẻ tới các bạn:
Xem thêm các phiên bản Adobe Premiere Pro bạn có thể tải xuống miễn phí:
Xem tất cả các phiên bản tại đây: https://kashi.com.vn/?s=Adobe+Premiere+Pro
1. Đặt lại tùy chọn của phần mềm Adobe Premiere
Khi làm việc trên Adobe Premiere để thuận tiện cho quá trình chỉnh sửa, bạn sẽ thay đổi các tùy chọn dễ thấy, phù hợp và được sử dụng nhiều trong các dự án. Do đó bạn sẽ không thể biết rằng mình đã thay đổi bao nhiêu lần.
Vì vậy đặt lại tùy chọn của phần mềm có thể là một phương pháp hiệu quả để khắc phục lỗi Adobe Premiere tự tắt. Đây là một phương pháp đơn giản và được Adobe khuyến khích cho tất cả người dùng.
Để đặt lại các tùy chọn của Premiere Pro về trạng thái mặc định, bạn có thể thực hiện theo các bước sau:
Bước 1: Giữ phìm “ALT” và khởi động lại phần mềm Adobe Premiere.
Bước 2: Cửa sổ xuất hiện thông báo “Are you sure you want to reset your preferences?” (“Bạn có chắc chắn muốn đặt lại tùy chọn của mình không?”)
Bước 3: Click chọn “OK” -> Khởi động lại máy tính/laptop của bạn.

2. Tắt tùy chọn GPU Acceleration trong Adobe Premiere
Tính năng GPU Acceleration trong Premiere được thiết kế để giúp người dùng thực hiện các thao tác đòi hỏi xử lý chuyên sâu một cách nhanh chóng hơn. Tuy nhiên, để thực hiện được các công việc này, GPU Acceleration sẽ sử dụng rất nhiều tài nguyên CPU.
Nếu Adobe Premiere của bạn liên tục bị đơ, bạn nên tắt tính năng này bằng các bước sau đây để giải quyết vấn đề:
Bước 1:
Mở phần mềm Adobe Premiere ->Nhấn chọn “File” -> Chọn “Project Settings” -> Tiếp tục chọn “General”

Bước 2:
Thay đổi tùy chọn “Renderer” thành “Mercury Playback Engine Software Only” -> đảm bảo rằng tùy chọn “GPU Acceleration” không được chọn -> Click chọn “OK”

Bước 3:
Khởi động lại phần mềm Adobe Premiere.
Xem thêm:
Lời kết:
Trên đây là những cách khắc phục lỗi Adobe Premiere tự tắt đơn giản, hiệu quả, dễ hiển để các bạn tham khảo. Hãy thử tất cả các cách mà Kashi đã chia sẻ để tìm ra phương án tối ưu máy để quá trình làm việc hiệu quả, năng suất nhất!
Chúc các bạn thành công!












![[Giải đáp] Microsoft Visual C++ Redistributable là gì? Tất cả A -Z 2025 ✅ Microsoft-visual-c++](https://kashi.com.vn/wp-content/uploads/2019/10/Microsoft-visual-c-la-gi_1-218x150.png)



























![[Tải Miễn Phí] +89 Mẫu Powerpoint Sinh Học – Slide Background đẹp 2025 ✅ Quy trình lớn lên của cây](https://kashi.com.vn/wp-content/uploads/2022/02/mau-powerpoint-ve-sinh-hoc_11-218x150.jpg)