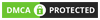Cập nhật lần gần đây nhất: 16 Tháng 3, 2024 bởi Mr. Kashi
Khi bạn gặp thông báo “lỗi Scratch Disks Are Full Photoshop” có nghĩa là ổ đĩa tạm của bạn đã đầy. Đây là nơi Photoshop lưu trữ các tệp tạm thời khi bạn đang làm việc với các tệp lớn hoặc các hiệu ứng phức tạp.
Bạn đang mắc vấn đề này và chưa biết cách giải quyết như thế nào? Bài viết dưới đây Mr.Kashi sẽ chia sẻ cách khắc phục lỗi trên một cách nhanh chóng nhất nhé!
Có thể bạn quan tâm:
- Hướng dẫn #5 Cách khắc phục lỗi Photoshop tự thoát nhanh
- #5 Cách khắc phục lỗi After Effect không có âm thanh đơn giản
- Cách sửa lỗi không xuất được video trong Adobe Premiere
Giới thiệu về Scratch Disk
Scratch Disk là một không gian lưu trữ tạm thời trên máy tính dành cho các phần mềm đang hoạt động.
Khi bạn làm việc trên một dự án trong một phần mềm, các phần mềm sẽ sử dụng không gian Scratch Disk để lưu trữ các phần của dự án đó, cùng với các bản lịch sử và tài liệu tạm thời khác, khi không đủ bộ nhớ RAM trên máy tính.

Mặc định, Photoshop sẽ sử dụng ổ đĩa khởi động của máy tính làm Scratch Disk chính. Tuy nhiên, nếu bạn có nhiều ổ đĩa hoặc phân vùng trên máy tính, bạn có thể thiết lập bất kỳ ổ đĩa nào để sử dụng làm Scratch Disk cho Photoshop.
Lỗi “Could not complete your request because the scratch disks are full” xảy ra khi bạn đang làm việc trên một dự án lớn và ổ đĩa Photoshop sử dụng làm Scratch Disk đã đầy hoặc gần đầy.
Nguyên nhân dẫn đến lỗi Scratch Disks Are Full Photoshop
Satch Disk trong Photoshop là một phần của ổ đĩa được sử dụng để lưu trữ các tệp tạm thời khi RAM của máy tính không đủ để xử lý. Khi bạn làm việc với các tệp lớn trong Photoshop, các tệp tạm thời có thể chiếm nhiều không gian trên Scratch Disk. Nếu Scratch Disk đầy hoặc gần đầy, bạn sẽ gặp phải thông báo lỗi “Scratch Disks Are Full”.

Tuy nhiên, một số người dùng có thể gặp phải lỗi này ngay cả khi ổ cứng máy tính của họ có nhiều không gian trống. Điều này có thể xảy ra khi không phải toàn bộ dung lượng trống trên ổ cứng được chỉ định làm Scratch Disk cho Photoshop.
Thiết lập Scratch Disk trong phần mềm Photoshop
Để bắt đầu, bạn cần cấu hình một ổ đĩa thành Scratch Disk cho phần mềm Adobe Photoshop:
Bước 1:
Trong phần menu nhấn chọn “Edit” -> Chọn “Preferences” -> Tiếp tục chọn “General” hoặc có thể nhấn tổ hợp phím “Ctrl + K”

Bước 2:
Nhấn chọn “Scratch Disk” để xuất hiện menu Scratch Disk.

Bước 3:
Nhấn chọn “Ổ đĩa” bạn muốn dùng cho Photoshop như “Scratch disk” -> Click vào “OK”

Với chỉ vài bước đơn giản, bạn có thể thiết lập một ổ đĩa bất kì để làm Scratch disk cho Photoshop. Nếu máy tính chỉ có một ổ đĩa, bạn sẽ không có sự lựa chọn khác ngoài việc sử dụng nó làm Scratch disk. Tuy nhiên, nếu có nhiều ổ đĩa, bạn nên chọn ổ đĩa có không gian trống nhiều hơn để tránh gặp phải lỗi Scratch disk are full.
Cách sửa lỗi Scratch Disks Are Full Photoshop nhanh chóng từ A – Z
Dưới đây là những cách khắc phục lỗi với từng tình trạng khác nhau, người dùng có thể tham khảo để khắc phục ngay:
Cách 1: Đổi ổ đĩa khác làm Scratch Disk trong phần mềm Photoshop
Đối với máy tính có nhiều ổ đĩa, đây là một giải pháp đơn giản và hiệu quả. Tốt nhất là nên chọn một ổ đĩa có dung lượng lớn để làm Scratch disk.
Để tối ưu hóa hiệu suất, nếu có thể, hãy sử dụng ổ đĩa SSD thay vì ổ HDD làm Scratch disk. Hướng dẫn cách thiết lập Scratch disk có thể được tìm thấy trong nội dung được cung cấp ở trên.

Cách 2: Xóa tập tin tạm thời trong phần mềm Photoshop
Nếu việc thay đổi ổ đĩa vẫn không giúp tăng hiệu suất của Photoshop, bạn có thể thử xóa các file tạm của phần mềm và Photoshop.
Tuy nhiên, trước khi xóa các file này, hãy lưu lại ảnh và đóng ứng dụng Photoshop để đảm bảo an toàn dữ liệu.

Để truy cập thư mục chứa file tạm, bạn có thể vào đường dẫn C:UsersYOUR USERNAMEAppDataLocalTemp.
Cách 3: Tắt tất cả các ứng dụng và trình duyệt web khác đang chạy trên máy tính khi sử dụng Photoshop
Khi bạn đang làm việc trên một dự án lớn trong Adobe Photoshop và cần nhiều bộ nhớ RAM, tốt nhất là tắt các ứng dụng và trình duyệt web khác để giảm thiểu sự cạnh tranh về tài nguyên của hệ thống.

Việc làm như vậy sẽ giúp bạn tăng tốc độ xử lý của Photoshop lên rất nhiều. Các trình duyệt web thường sử dụng nhiều tài nguyên hệ thống, đặc biệt là bộ nhớ RAM, vì vậy bạn nên chỉ mở chúng khi cần thiết để tránh quá tải.
Cách 4: Tăng lượng RAM tối đa mà nó được phép sử dụng
Bạn có thể tăng dung lượng RAM mà Photoshop được phép sử dụng bằng cách vào phần Preferences (Xem cách mở ở phần “Cách thiết lập Scratch disk trong Photoshop“), chọn phần Performance và điều chỉnh giá trị của “Memory Usage” (dung lượng bộ nhớ) trong phần Memory và Image Cache.

Thông thường, để Adobe Photoshop hoạt động bình thường, cần khoảng 4GB RAM khả dụng. Tuy nhiên, với các dự án lớn hoặc sử dụng nhiều công cụ, thao tác phức tạp thì lượng bộ nhớ này sẽ tăng lên.
Mức khuyến nghị là sử dụng khoảng 75% lượng RAM khả dụng của máy tính. Tuy nhiên, nếu máy tính của bạn quá yếu (RAM dưới 4GB) hoặc quá mạnh (RAM trên 32GB), bạn có thể tăng hoặc giảm lượng RAM được sử dụng để đảm bảo hiệu năng tốt nhất cho Photoshop.
Cách 5: Bật tính năng Auto Save – Tự động lưu trong phần mềm Photoshop
Để tránh mất mát dữ liệu và giữ được tiến độ công việc của bạn, nên bật tính năng tự động lưu trong Photoshop khi đang thực hiện các dự án lớn.
Việc này sẽ giúp đảm bảo rằng các thay đổi được lưu lại thường xuyên và nếu xảy ra sự cố, bạn sẽ không mất quá nhiều thời gian và công sức trong việc phục hồi lại dữ liệu.

Để bật tính năng tự động lưu trong Adobe Photoshop, bạn có thể mở hộp thoại Preferences (xem cách mở ở phần Cách thiết lập Scratch Disk trong Photoshop), sau đó chọn “File Handling” và kích hoạt tính năng tự động lưu.
Bạn cũng có thể cài đặt thời gian lưu tùy ý, sau đó nhấn OK để hoàn thành quá trình cài đặt.
Lời kết:
Mong rằng bài viết sẽ giúp bạn khắc phục “lỗi Scratch Disks Are Full Photoshop” dành cho Windows một cách nhanh chóng nhất. Nếu bạn có bất kỳ thắc mắc nào liên quan đến các thao tác trong bài viết, hãy để lại bình luận dưới đây.
Chúc bạn thành công!












![[Giải đáp] Microsoft Visual C++ Redistributable là gì? Tất cả A -Z 2025 ✅ Microsoft-visual-c++](https://kashi.com.vn/wp-content/uploads/2019/10/Microsoft-visual-c-la-gi_1-218x150.png)



























![[Tải Miễn Phí] +89 Mẫu Powerpoint Sinh Học – Slide Background đẹp 2025 ✅ Quy trình lớn lên của cây](https://kashi.com.vn/wp-content/uploads/2022/02/mau-powerpoint-ve-sinh-hoc_11-218x150.jpg)