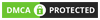Cập nhật lần gần đây nhất: 18 Tháng 4, 2024 bởi Mr. Kashi
Chắc hẳn trong quá trình sử dụng Iphone, bạn có thể đã từng gặp trường hợp lỡ tay xóa mất ảnh trên điện thoại của mình, có khi đó lại là những bức ảnh của chuyến du lịch gần nhất mà bạn chưa kịp post thậm chí chưa kịp copy vào đâu cả ?
Nhưng đừng lo bạn hoàn toàn có thể khôi phục được chúng chỉ với vài thao tác đơn giản
Huhmm…bằng cách nào ư ?
Trong bài viết này, Kashi sẽ mang đến cho bạn chi tiết 4 cách khôi phục ảnh đã xóa trên iphone cực dễ mà ai cũng có thể làm được và bonus thêm các cách để sao lưu iPhone sao cho an toàn nhất tránh những trường hợp không may làm mất dữ liệu
Cùng xem cách làm chi tiết nhé !
Cách khôi phục ảnh đã xóa trên iPhone
Cách 1: Khôi phục bằng thư viện (đã xóa gần đây)
Kể từ IOS 8, Apple đã bổ sung thêm thư mục Recently Deleted (đã xóa gần đây) để người dùng lưu trữ tạm thời những hình ảnh/video đã xóa trong thời gian 30 ngày.
Trong khoảng thời gian đó, những bức ảnh của bạn hoàn toàn có thể khôi phục lại một cách dễ dàng bằng cách:
- Bước 1: Mở ứng dụng Photos (Ảnh)
- Bước 2: Vào Album và chọn Recently Deleted (đã xóa gần đây)
- Bước 3: Chọn những bức ảnh mà bạn muốn lấy. Sau đó nhấn mục Recovery (khôi phục) ở cuối màn hình.

Cách khôi phục này rất đơn giản và dễ thực hiện, tuy nhiên phương pháp này chỉ có thể áp dụng được khi ảnh bị xóa không quá thời hạn 30 ngày.
Vậy nếu đã qua thời gian này thì sao?
Bạn có thể thử thêm một cách khác cũng không kém phần đơn giản như sau:
Cách 2: Khôi phục ảnh đã xóa vĩnh viễn trên Iphone bằng iCloud
Icloud cũng là 1 cách hữu hiệu để khôi phục lại những tấm ảnh đã xóa của bạn khỏi Iphone.
Bạn có thể tự tạo bản sao lưu Icloud một cách nhanh chóng và nó có thể là vị cứu tinh của bạn trong trường hợp bị mất dữ liệu.
Điều kiện cần có để thực hiện theo cách này là:
- Thiết bị của bạn có bật tính năng sao lưu
- Có kết nối mạng wifi
Các bước để khôi phục ảnh từ tệp sao lưu iCloud:
Bước 1:
Kiểm tra xem iphone của bạn có bản sao lưu Icloud hợp lệ nào chứa ảnh đã xóa không.
Trên Iphone, đi tới Cài đặt -> ID Apple -> iCloud -> Bộ nhớ -> Quản lý bộ nhớ -> Các bản sao lưu.
Tại đây bạn có thể xem ngày tháng và kích cỡ của bản sao lưu cuối cùng



Bước 2:
Nếu đã có 1 bản sao lưu thì công việc tiếp theo cần làm là đặt lại tất cả các cài đặt cho iPhone của bạn.
Vào Cài đặt > Cài đặt chung > Đặt lại > Xóa tất cả nội dung và cài đặt

Bước 3:
Khôi phục lại từ bản sao lưu Icloud
Sau khi khởi động lại thiết bị, tại phần cài đặt nhấp vào “Thiết lập thiết bị của bạn”.
Sau đó chọn “Khôi phục từ bản sao lưu icloud” và đăng nhập vào tài khoản iCloud.

Bước 4:
Chọn bản sao lưu có chứa ảnh ảnh bị xóa
Cách này ngoài dùng để sao lưu ảnh Iphone bị mất bạn hoàn toàn có thể lấy lại cả những dữ liệu khác từ tệp hoặc từ ứng dụng nếu nó có nằm trong bản sao lưu.
Nhược điểm của phương pháp này là:
Iphone cần có kết nối Wi-Fi và nếu không mua thêm dung lượng từ cửa hàng itunes máy bạn chỉ có 5G dung lượng được cung cấp để sao lưu icloud.
Cách 3: Xem lại ảnh đã xóa bằng bản sao lưu trên iTunes từ máy tính
Bước 1:
Chạy iTunes và kết nối thiết bị của bạn với PC thông qua cáp USB
Bước 2:
Tại giao diện màn hình Itunes trên PC, bấm vào biểu tượng điện thoại ở góc trên bên trái

Bước 3:
Tiếp theo bạn nhấp vào mục “Summary” sau đó chọn “Restore Backup”

Bước 4:
Chọn bản sao lưu bạn cần và nhấp vào “Restore (bước này có thể yêu cầu nhập mật khẩu icloud)

Bước 5:
Cuối cùng bạn chỉ cần đợi cho đến khi quá trinh kết thúc và tada… ảnh của bạn vẫn an toàn

Cách 4: Khôi phục nhờ ứng dụng của bên thứ ba
Khi sử dụng các ứng dụng của bên thứ ba, bạn có thể bị mất phí hoặc miễn phí tùy phần mềm.
Với việc dùng phần mềm có trả phí, tất nhiên bạn sở hữu nhiều chức năng hơn, kể cả khôi phục lại ảnh đã xóa là chuyện rất bình thường.
Với bài viết này, chúng tôi sẽ giới thiệu tới bạn 1 phần mềm có thể sử dụng để lấy lại ảnh đã xóa trên thiết bị của bạn, đó là phần mềm: EaseUs
Bước 1:
Bạn cần tải và cài đặt EaseUs trên PC của mình (hiện tại phần mềm này có 2 bản trả phí và dùng thử)
(Link tải: Free Download iPhone Data Recovery Software Freeware- EaseUS® MobiSaver Free )
Bước 2:
Sau đó kết nối PC với thiết bị của bạn thông qua cáp USB
Bước 3:
Trên màn hình phần mềm của EaseUs, bạn ấn chọn Scan và đợi một chút để ứng dụng có thể quét lại tất cả ảnh đã xóa của bạn


Bước 4:
Tìm ảnh cần khôi phục và ấn chọn Recover để lưu về các tập tin trên máy tinh
Ngoài ra còn một phần mềm cũng rất phổ biến khác mà bạn có thể sử dụng đó là 3uTools
Với rất nhiều tính năng trong đó có truy xuất dữ liệu iTunes.
Có thể bạn quan tâm:
-
Top #5 Cách khôi phục ảnh đã xóa vĩnh viễn trên Android 2025
-
#1 Cách khôi phục tin nhắn Zalo đã xóa chưa sao lưu mới 2025
Cách sao lưu dữ liệu iPhone tránh bị mất
Qua những trường hợp không may bị mất ảnh, mất dữ liệu thì việc sao lưu và phục hồi dữ liệu rất quan trọng với người dùng iphone.
Với một bản sao lưu người dùng đã chuẩn bị từ trước, sẽ mang lại lợi ích rất lớn trong quá trình phục hồi và khắc phục lỗi thường xuyên xảy ra trên iPhone.
Vậy có những cách nào để sao lưu dữ liệu trên iphone?
Cách 1: Sao lưu trên điện thoại iPhone bằng iCloud
- Bước 1: Chọn Cài đặt > chọn ô có tên người dùng
- Bước 2: Chọn iCloud > Chọn Sao lưu iCloud
- Bước 3: Tích mục Sao lưu icloud > Chọn OK và chờ đợi điện thoại sao lưu dữ liệu.


Cách 2: Sao lưu iPhone bằng máy tính
Đối với máy Macbook
- Bước 1: Dùng cáp USB kết nối điện thoại với máy tính.
- Bước 2: Chọn Finder.

- Bước 3: Chọn thiết bị di động đã kết nối > Chọn Trust.

- Bước 4: Chọn Chế độ sao lưu phù hợp > Chọn Back Up Now và đợi máy tính sao lưu dữ liệu.

Đối với máy tính Windows
- Bước 1: Dùng cáp USB kết nối điện thoại với máy tính.
- Bước 2: Truy cập iTunes > Chọn biểu tượng điện thoại như hình minh họa.

- Bước 3: Chọn This Computer > Chọn Back Up Now.

- Bước 4: Chờ đợi máy tính sao lưu dữ liệu để hoàn tất.
Lời kết:
Trên đây, là tất cả thông tin chi tiết về những cách có thể khôi phục và sao lưu ảnh trên iphone của bạn một cách nhanh chóng nhất.
Hy vọng một trong những phương pháp này sẽ giúp được bạn khôi phục lại những bức ảnh không may bị mất.
Hãy chắc chắn rằng bạn sao lưu thiết bị của mình hàng tuần / hàng tháng để đảm bảo an toàn cho những dữ liệu quý giá đó nhé.
Chúc bạn thực hiện thành công !












![[Giải đáp] Microsoft Visual C++ Redistributable là gì? Tất cả A -Z 2025 ✅ Microsoft-visual-c++](https://kashi.com.vn/wp-content/uploads/2019/10/Microsoft-visual-c-la-gi_1-218x150.png)



























![[Tải Miễn Phí] +89 Mẫu Powerpoint Sinh Học – Slide Background đẹp 2025 ✅ Quy trình lớn lên của cây](https://kashi.com.vn/wp-content/uploads/2022/02/mau-powerpoint-ve-sinh-hoc_11-218x150.jpg)