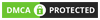Cập nhật lần gần đây nhất: 16 Tháng 3, 2024 bởi Mr. Kashi
Hệ điều hành windows 10 không còn xa lạ nữa khi mang đến nhiều trải nghiệm hữu ích cho người dùng. Nhưng sau 1 thời gian sử dụng chắc ai cũng thắc mắc bởi tốc độ chạy và load của nó chậm dần khiến người dùng chờ đợi rất lâu khi mở máy, vậy nguyên nhân là từ đâu?
Đó là do các ứng dụng chạy cùng lúc khi khởi chạy win 10 khiến cho thiết bị khởi động chạy chậm hơn mới hiện lên màn hình Desktop. Do đó, bài viết này Kashi muốn chia sẻ với các bạn cách tắt ứng dụng khởi chạy cùng win 10.
Hãy cùng đón nhận bài viết của mình nhé.

Có thể bạn quan tâm:
-
#4 Cách Bật / Tắt Auto Update Win 10 Vĩnh Viễn Mới Nhất 2025
-
5 Cách tắt Windows Security trên Win 10 Vĩnh viễn & Tạm thời
-
#3 Cách tắt Avast Free Antivirus trên Win 10 & 7 mới 09/2025
Tắt ứng dụng khởi chạy win 10 là gì?
Tắt ứng dụng khởi chạy win 10 là cùng lúc tắt các ứng dụng đang hoạt động lúc khởi động để tăng tốc windows 10 khi mở màn hình.
Điều này sẽ giúp giải phóng năng lượng cho desktop, đồng thời tránh virus khi chạy máy, linh hoạt hơn trong mọi phần mềm.

Việc máy chậm và đơ khiến nhiều người khó chịu trong những trường hợp gấp, do đó việc tắt ứng dụng khởi động cùng win 10 là 1 điều vô cùng cần thiết và cần thực hiện.
Tại sao cần tắt các ứng dụng khởi chạy cùng Win 10?
Các ứng dụng khởi chạy win 10 đôi khi rất hữu ích nhưng việc tắt các ứng dụng khi không cần thiết để khởi chạy win 10 nhanh hơn thì lại là một việc quan trọng.
Việc tắt các ứng dụng khởi chạy win 10 giúp giải phóng RAM, tăng tốc độ hệ thống, cải thiện chất lượng máy cũng như bảo vệ các phần mềm, ứng dụng khác.
Do đó, hãy tiến hành tắt ứng dụng khởi chạy cùng win 10 ngay để giữ cho win luôn vững như lúc mua.
Hướng dẫn 5 cách tắt ứng dụng khởi chạy cùng Win 10 đơn giản hiệu quả 2025
Dưới đây là 5 cách tắt ứng dụng khởi chạy cùng win 10 nhanh nhất, dễ nhất và hiệu quả nhất hiện nay, ai cũng làm được.
Video:
| ✅ Phiên bản | ⭐ Windows 10 (Mới nhất) |
| ✅ Link tải | ⭐ Google Drive, Fshare, Mega |
| ? Hướng dẫn | ⭐ Video cài đặt (Cam kết thành công 100%) |
| ?♀️ Kiểm duyệt | ⭐ Không có virus, phần mềm đôc hại. |
Xem thêm:
1. Tắt các chương trình khởi động cùng Windows thông qua ứng dụng Settings
Bước 1:
Đầu tiên bạn vào phần Settings trên máy tính và chọn phần “App”

Bước 2:
Sau đó, bạn vào phần “Startup” off các ứng dụng mà bạn không dùng đến.

2. Xóa các chương trình khởi động cùng hệ thống từ thư mục Startup
Shortcut của các chương trình khởi động cùng win 10 được lưu trữ trong thư mục “Startup”.
Bạn có thể xóa nó để giải phóng bộ nhớ.
Bước 1:
Bạn ấn “Ctrl+R” để ra ô cửa sổ, ở đó bạn nhập “Shell:startup” rồi ấn “Ok”.

Bước 2:
Sau đó nó sẽ hiện lên như dưới hình, bạn ấn chuột phải chọn “Delete”.

Bước 3:
Bạn lại tiếp tục ấn vào ô cửa sổ và gõ dòng chữ “ Shell common startup” và tiến hành xóa các thư mục trong đó.


3. Tắt ứng dụng khởi động cùng Windows bằng msconfig
Bước 1:
Bạn lại “Ctrl+R” để mở ô cửa sổ và gõ “MSCONFIG” rồi ấn “Ok”.

Bước 2:
Bạn vào phần Startup chọn “Open task manager”.

Bước 3:
Các phần mềm này còn hiện chữ “Enable” thì bạn nháy chuột phải chọn “Disable” và quay trở về bấm “OK’.

Bước 4:
Quay lại ô cửa sổ gõ “REGEDIT” kiểm tra bằng cách vào phần “Run” và xóa các thư mục.


4. Tắt ứng dụng ngầm win 10 bằng Local Group
Bước 1:
Bạn ấn “Ctrl+R” gõ “GPEDIT.MSC”.

Bước 2:
Bạn vào “Administrative Templates” chọn “Windows“.
Components” chọn “App Privacy” chọn “Let window run in the background”.


Bước 3:
Sau đó nó sẽ hiện ra cái bảng, bạn tích chọn “Enable”, “Force Deny” và “Apply”.

5. Ngăn chặn các chương trình khởi động cùng Windows bằng Registry
Bước 1:
Bạn ấn “Ctrl+R” để mở ô cửa sổ và đồng thời tìm kiếm “Regedit”

Bước 2:
Trên khung bên phải của Registry Editor, bạn có thể xem tất cả các chương trình tự động khởi động trên máy tính Windows 10.
Sau đó nhấp chuột phải vào các chương trình bạn không có nhu cầu khởi động nó cùng Windows và chọn Delete để xoá chúng khỏi cửa sổ.

Bước 3:
Bạn ấn “Yes” để tiến hành Delete.

Lời kết
Trên đây là toàn bộ chia sẻ của mình về cách tắt ứng dụng khởi chạy cùng win 10. Hy vọng bài viết của mình sẽ giúp đỡ mọi người tiếp cận với nó dễ dàng hơn và nhanh chóng cài đặt về cho máy tính của mình.
Chúc bạn thành công!












![[Giải đáp] Microsoft Visual C++ Redistributable là gì? Tất cả A -Z 2025 ✅ Microsoft-visual-c++](https://kashi.com.vn/wp-content/uploads/2019/10/Microsoft-visual-c-la-gi_1-218x150.png)



























![[Tải Miễn Phí] +89 Mẫu Powerpoint Sinh Học – Slide Background đẹp 2025 ✅ Quy trình lớn lên của cây](https://kashi.com.vn/wp-content/uploads/2022/02/mau-powerpoint-ve-sinh-hoc_11-218x150.jpg)