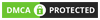Cập nhật lần gần đây nhất: 15 Tháng 3, 2024 bởi Mr. Kashi
Auto Update Win 10 được biết đến là tính năng cập nhật tự động đi kèm với Windows 10, nâng cấp các tính năng và giúp máy tính, laptop hoạt động tốt hơn, chạy mượt mà hơn.
Trong một số trường hợp đặc biệt yêu cầu người dùng phải tắt Auto Update Win 10.
Vậy cách tắt auto update win 10 thực hiện như thế nào, đón đọc bài viết sau của Kashi.vn để giải đáp thắc mắc nhé.

Có thể bạn quan tâm:
-
5 Cách tắt Windows Security trên Win 10 Vĩnh viễn & Tạm thời
-
Crack Win 10 vĩnh viễn Tool Active bản quyền số mới nhất 2025
Auto Update Win 10 là gì?
Auto Update Win 10 là tính năng phát hiện các bản sửa lỗi và các bản cải tiến bảo mật mới nhất, giúp bảo vệ thiết bị một cách tốt nhất. Đồng thời, tính năng này cũng sẽ giúp máy tính hoạt động hiệu quả, với hiệu năng sử dụng được tăng cao đáng kể.

Theo đó, người dùng sẽ không phải tìm kiếm các thông tin cũng như các bản cập nhật quan trọng, Windows sẽ cung cấp trực tiếp cho máy tính.
Tính năng được thực hiện khi thiết bị của người dùng trực tuyến nhằm mục đích tìm kiếm các bản tải xuống mới nhất.
Tắt update win 10 có sao không?
Việc tắt Update Win 10 trên thực tế vừa có những ưu điểm, vừa có những hạn chế nhất định.
Do đó để trả lời một cách chắc chắn cho câu hỏi: “Tắt Update Win 10 có sao không?” thì bạn cần hiểu rõ cả hai khía cạnh này nhé.
Ưu điểm khi tắt Update Win 10:
- Hạn chế được tình trạng máy đơ và hiệu năng thực hiện công việc kém so với thời điểm trước lúc update.
- Thời gian cập nhật thường khá lâu, do đó sẽ khiến máy tính bị chậm hoặc bị đơ, đặc biệt đối với những chiếc máy có cấu hình thấp.
- Tắt update thực sự hữu ích đối với những người sử dụng bản Win 10. Như vậy sẽ không lo trường hợp bị phát hiện hoặc thu hồi một số chức năng chính.
- Với những người mới tìm hiểu hoặc có hạn chế về máy tính thường lo lắng tình trạng hỏng, lỗi Win. Trong khi đó, không phải update lúc nào cũng cho bản trơn tru, chính vì vậy, việc để “yên” sẽ là giải pháp tốt nhất.
Nhược điểm khi tắt Update Win 10:
- Tắt Update Win 10 đồng nghĩa với trình duyệt virus có sẵn cũng bị tắt theo, điều này khiến cho máy tính không được bảo vệ bởi trình duyệt đó.
- Ở phiên bản cũ vẫn còn những lỗi nhất định, do đó khi cập nhật tính năng mới thì sẽ khó có thể sử dụng được.
- Trường hợp máy tính của người dùng có những lỗ hổng chưa hoàn thiện sẽ dễ bị tấn công bởi phần mềm độc, mã độc… gây tình trạng mất dữ liệu, ảnh hưởng đến quyền riêng tư.
Hướng dẫn cách Tắt Auto Update Win 10 đơn giản – nhanh nhất 2025
Có 4 cách Auto Update Win 10 được sử dụng nhiều với cách thức đơn giản mà bạn đọc có thể tham khảo.
Cách 1: Vô hiệu hóa trong Services
Để tắt Update Win 10 tự động, cách đầu tiên là vô hiệu hóa trong app Services.
Bước 1: Tại giao diện màn hình, bạn tìm kiếm ứng dụng “Services“

Bước 2: Nhấn chọn “Windows Update” sau đó click chuột phải rồi chọn “Properties“

Bước 3: Chọn “Disabled“

Bước 4: Tiếp tục nhấn “Stop“

Bước 5: Ấn “Apply“

Như vậy là đã hoàn thành việc tắt Update Win 10.
Rất nhanh đúng không nào?
Tuy nhiên vẫn còn các cách khác để tắt chế độ auto update win 10 mà cũng nhanh không kém. Hãy xem tiếp dưới đây để chọn cách phù hợp với bạn nhé.
Cách 2: Tắt Update Windows 10 bằng Group Policy Editor
Cách thứ hai đó là sử dụng Group Policy Editor để tắt.
Bước 1: Trước hết nhấn phím tắt “Windows+R” trên bàn phím

Bước 2: Sau đó tìm kiếm từ khóa “gpedit.msc“

Bước 3: Người dùng nhấn theo đường dẫn: “Computer Configuration/Administrative Teamplates/Windows Components/Windows Update“

Bước 4: Nhấn “Configure Automatic Updates”

Bước 5: Người dùng chọn “Disabled”

Cách tắt Auto Update Win 10 này đơn giản đúng không?
Tuy rằng nhìn rất đơn giản, nhưng nó cũng đòi hỏi người dùng thao tác nhiều bước. Và mỗi lần muốn bật tắt lại phải truy cập lại từ đầu.
Do vậy mà ở dưới đây, mình sẽ gửi đến bạn phần mềm tắt auto update win 10 chỉ với 1 click. Cài 1 lần dùng mãi mãi!
Cách 3: Sử dụng phần mềm tắt update Windows 10 chỉ với 1 click
Đối với cách thứ 3 này, bạn cần tải phần mềm “Greatis” về máy.
Bước 1: Tìm kiếm từ khóa “Greatis” trên Google hoặc truy cập:
https://greatis.com/stopupdates10/

Bước 2: Ấn “Accept and Download” để tải phần mềm

Bước 3: Giải nén thư mục tải về sau đó tìm đến “Stopupdates10setup“

Bước 3: Chọn ngôn ngữ, tiếp đó nhấn “OK”

Bước 4: Chọn “I accept…“

Bước 5: Tiếp tục ấn “Next”

Bước 6: Chọn nơi lưu thư mục rồi ấn “Next”

Bước 7: Đợi trong ít phút để cài đặt phần mềm về máy

Bước 8: Chọn vào “Stop Windows Updates!” để tắt update win 10

Sau khi tải phần mềm về máy, người dùng chỉ cần thực hiện 1 thao tác click là có thể tắt update của Win 10 một cách nhanh chóng.
Vậy là xong! Mỗi lần cần bật tắt bạn chỉ cần mở phần mềm lên và thao tác dễ dàng. Phần mềm này cực kỳ phù hợp với các bạn gái, hoặc người lười như mình :))))
Cách 4: Sử dụng tính năng trì hoãn Update có sẵn trên Windows 10
Đây là cách thứ 4 và cũng được khác nhiều người lựa chọn để sử dụng.
Tính năng này thực sự có ích với các bạn muốn Windows của mình được cập nhật thường xuyên, nhưng lại đang bận làm gì đó và muốn chọn thời gian để máy tính tự động cập nhật.
Vậy thì dưới đây là hướng dẫn dành cho bạn.
Bước 1: Vào “Settings” rồi chọn “Update & Security”

Bước 2: Tìm đến thư mục “Advanced options”

Bước 3: Chọn ngày bằng nút lệnh “Select date”

Bước 4: Máy tính sẽ đưa ra các gợi ý về số ngày tắt Auto Update Win 10

Tắt cửa sổ hộp thoại, như vậy là việc tắt update win đã được hoàn tất.
Lời kết:
Trên đây là tổng hợp những kiến thức về Auto Update Win 10 cũng như 4 Cách tắt Auto Update Win 10 đơn giản, dễ dàng. Hy vọng qua chia sẻ trên sẽ giúp bạn biết cách thực hiện và chủ động trong việc sử dụng của mình.
Đừng quên để lại 1 like + 1 bình luận ở dưới bài viết nếu bạn cần chúng tôi giúp đỡ nhé.
Chúc bạn thành công!












![[Giải đáp] Microsoft Visual C++ Redistributable là gì? Tất cả A -Z 2025 ✅ Microsoft-visual-c++](https://kashi.com.vn/wp-content/uploads/2019/10/Microsoft-visual-c-la-gi_1-218x150.png)



























![[Tải Miễn Phí] +89 Mẫu Powerpoint Sinh Học – Slide Background đẹp 2025 ✅ Quy trình lớn lên của cây](https://kashi.com.vn/wp-content/uploads/2022/02/mau-powerpoint-ve-sinh-hoc_11-218x150.jpg)