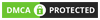Cập nhật lần gần đây nhất: 16 Tháng 3, 2024 bởi Mr. Kashi
Bạn vô tình xóa nhầm email quan trọng cần thiết cho học tập, công việc của mình. Bạn loay hoay không biết phải làm gì để lấy lại email đã xóa đó. Đừng lo lắng quá, bài viết dưới đây Kashi sẽ hướng dẫn bạn cách lấy lại email đã xóa nhanh chóng, hiệu quả.
Có thể bạn quan tâm:
Lấy lại email đã xóa là gì?
Gmail là một ứng dụng gửi và nhận email trực tuyến tốt nhất hiện nay. Hầu hết mỗi người đều sở hữu cho mình một tài khoản gmail để phục vụ cho học tập, công việc hay giải trí.
Trong quá trình sử dụng, để giảm dung lượng email trong gmail thì người dùng thường xóa những email không cần thiết đi. Tuy nhiên, tình trạng xóa nhầm email quan trọng rất thường hay xảy ra.
Việc lấy lại email đã xóa thực chất là cách nhờ Google tra cứu lại những email do người dùng gửi đi hoặc chỉ sử dụng lệnh xóa email tạm thời.
Hướng dẫn cách lấy lại email đã xóa tạm thời & vĩnh viễn trên điện thoại, máy tính 2025
Dưới đây là các cách khôi phục email đã xóa trên iphone, android và máy tính nhanh chóng, hiệu quả trong từng trường hợp.
Bạn hãy tham khảo và áp dụng ngay nhé.
1. Cách lấy lại email đã bị xóa tạm thời.
Đối với email chỉ bị xóa tạm thời thì nó sẽ được chứa trong thư mục Trash (Thùng rác).
Thông thường thư sẽ được lưu trữ trong vòng 30 ngày và sau đó bị xóa vĩnh viễn.
Bạn có thể thực hiện khôi phục lại email bị xóa tạm thời đơn giản theo các bước sau:
Bước 1:
Bạn truy cập vào ứng dụng Gmail, sau đó chọn mục “Trash” tại thanh bên trái của giao diện phần mềm.
Nếu bạn không tìm thấy, thì có thể nhấn vào “More (Danh sách mở rộng)” để tìm mục “Trash”.

Bước 2:
Bạn tick chọn vào các thư mà mình muốn lấy lại trong thùng rác. Sau đó, bạn nhấn vào biểu tượng thư mục rồi di chuyển đến các thư mục khác để xem thư.
Thông thường sẽ nằm ở mục “Hộp thư đến (Inbox)”.

Vậy là email của bạn đã được lấy lại rồi, giờ đây bạn hãy kiểm tra mục “Hộp thư đến” để xem lại thư mình đã xóa đi nhé.
Lưu ý: Cách này chỉ áp dụng cho email đã bị xóa trong vòng 30 ngày.
2. Cách lấy lại email đã bị xóa vĩnh viễn.
Đối với email đã bị xóa vĩnh viễn, theo thông tin từ Google thì bạn sẽ không thể lấy lại thư đó.
Tuy nhiên, nếu như ai đó đã xâm nhập vào tài khoản của bạn và xóa email vĩnh viễn thì bạn có thể yêu cầu Google kiểm tra lại xem có thể lấy lại được email đó hay không.
Các bước thực hiện lấy lại email vĩnh viễn như sau:
Bước 1:
Để khôi phục lại tài khoản Gmail bị xâm nhập, bạn truy cập vào đường link sau: https://www.google.com/accounts/recovery và làm theo hướng dẫn.
Bước 2:
Bạn gửi báo cáo tới Google để lấy lại email.
Đầu tiên, bạn nhấn vào link:
https://support.google.com/mail/contact/missingemails
Sau đó nhập thông tin đầy đủ các thông tin liên hệ bao gồm địa chỉ email, mô tả sự cố và nhấn “Gửi”.
Vậy là bạn đã hoàn tất các thao tác lấy lại email đã bị xóa. Tuy nhiên, với những email đã bị xóa từ quá lâu rồi sẽ khó có thể lấy lại được.
Do vậy, để tránh mất những email quan trọng, bạn nên lưu trữ email thường xuyên hay có thể chuyển tiếp cho nhiều người thân nhé.
3. Cách lấy lại email đã xóa bằng phần mềm Thunderbird.
Thunderbird là phần mềm quản lý gmail vô cùng hiệu quả, tại đây bạn có thể lấy lại email đã xóa nhanh chóng.
Bước 1:
Truy cập vào ứng dụng gmail và chọn hình răng cưa ở bên phải rồi nhấn “Xem tất cả chế độ cài đặt”.

Bước 2:
Bạn nhấn vào mục “Chuyển tiếp và POP/IMAP”. Sau đó bạn nhìn xuống phần “Tải xuống qua POP” và tick chọn “Bật POP cho tất cả thư” rồi nhấn “Lưu thay đổi”.

Bước 3:
Bạn nhấn vào link dưới đây để tải phần mềm Thunderbird về máy tính.
https://drive.google.com/file/d/14WMKj5R4f98cIWriEbAX6rgFuuS94pkk/view?usp=sharing
Bước 4:
Bạn mở ứng dụng Thunderbird ra, nhập địa chỉ email vào và nhấn “Tiếp tục”.
Bước 5:
Lúc này, giao diện mới sẽ được hiển thị ra, bạn tích chọn vào “POP3 (giữ thư trên máy tính của bạn)” rồi nhấn “Xong”, các phần còn lại sẽ được ứng dụng tự động thiết lập.

Thunderbird sẽ tiến hành tải toàn bộ email ở trên gmail về máy tính, quá trình này diễn ra nhanh hay chậm sẽ phụ thuộc vào tốc độ mạng internet của bạn.
Như vậy là bạn đã thực hiện lấy lại email đã xóa nhanh chóng với phần mềm Thunderbird rồi. Ngoài ra, phần mềm sẽ có rất nhiều tính năng hữu ích khác như là: gửi email, duyệt mail theo tab, đăng nhập nhiều tài khoản email cùng lúc.
4. Cách lấy lại email đã xóa bằng Google Takeout.
Nếu bạn thực hiện cách trên không hiệu quả thì hãy tham khảo ngay cách lấy lại email đã xóa bằng Google Takeout.
Takeout là một chương trình lưu lại toàn bộ thông tin, dữ liệu qua địa chỉ Google của bạn và trong đó chắc chắn có Gmail.
Bạn lấy lại email bằng Google Takeout thông qua các bước như sau:
Bước 1:
Bạn click chuột vào link dưới đây để truy cập vào Google Takeout, sau đó đăng nhập tài khoản Gmail.
Bước 2:
Khi xuất hiện giao diện mới, bạn tìm xuống tới mục “Mail”, lúc này sẽ được thiết lập mặc định tải toàn bộ email xuống.
Nếu bạn chỉ muốn tải một số thư cố định thì hãy nhấn vào “Bao gồm tất cả dữ liệu trong Mail”.

Sau đó, bạn tích vào ô “Hộp thư đến” để tải dữ liệu email xuống rồi nhấn “Ok”.
Bước 3:
Bạn nhấn chọn “Bước tiếp theo”.

Bước 4:
Bạn lựa chọn: loại xuất dữ liệu, loại tệp, kích thước tệp lưu trữ và nhấn “Tạo tệp lưu trữ”.
Cuối cùng, bạn nhấn “tải xuống” để tải bản lưu trữ về. Thời gian tải xuống có thể mất vài tiếng đồng hồ cho đến khoảng 1 tuần.
Lưu ý: File tải xuống sẽ là định dạng .mbox, do vậy bạn phải sử dụng phần mềm Thunderbird hoặc MBox Viewer để có thể xem email.
Kết luận.
Trên đây là bài viết hướng dẫn lấy lại email đã xóa vô cùng hiệu quả. Hy vọng với những thông tin này, bạn đã có thể khôi phục được những email quan trọng.
Chúc các bạn thành công!












![[Giải đáp] Microsoft Visual C++ Redistributable là gì? Tất cả A -Z 2025 ✅ Microsoft-visual-c++](https://kashi.com.vn/wp-content/uploads/2019/10/Microsoft-visual-c-la-gi_1-218x150.png)



























![[Tải Miễn Phí] +89 Mẫu Powerpoint Sinh Học – Slide Background đẹp 2025 ✅ Quy trình lớn lên của cây](https://kashi.com.vn/wp-content/uploads/2022/02/mau-powerpoint-ve-sinh-hoc_11-218x150.jpg)