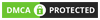Cập nhật lần gần đây nhất: 25 Tháng 9, 2024 bởi Phước Persie
Trong quá trình sử dụng bộ lọc Liquify trong Photoshop, bạn có thể gặp phải một số lỗi khi chỉnh sửa hình ảnh. Điều này có thể khiến quá trình chỉnh sửa trở nên khó khăn và gây ra các vấn đề về tính toàn vẹn của hình ảnh ban đầu.
Vậy làm sao để khắc phục tình trạng Liquify Photoshop bị lỗi? Mời các bạn cùng Kashi tìm hiểu chi tiết trong bài viết dưới đây nhé!
Có thể bạn quan tâm:
Giới thiệu về Liquify trong Photoshop
Bộ lọc Liquify trong Photoshop là một công cụ rất hữu ích cho việc chỉnh sửa và tạo hiệu ứng cho hình ảnh. Nó cho phép bạn dễ dàng đẩy, kéo, xoay và phản ánh bất kỳ phần nào của hình ảnh.

Các biến dạng mà bạn tạo ra có thể tinh tế và nhẹ nhàng hoặc mạnh mẽ và quyết liệt, tạo ra các hiệu ứng đặc biệt và nghệ thuật độc đáo.
Với các tính năng của mình, Liquify là một công cụ mạnh mẽ trong việc sửa chữa hình ảnh và tạo ra các tác phẩm nghệ thuật ấn tượng.
Cách sử dụng bộ lọc Liquify trong Photoshop
Để sử dụng bộ lọc Liquify trong Photoshop, bạn có thể làm theo các bước sau:
- Tải Adobe Photoshop 2015
- Tải Adobe Photoshop 2019
- Tải Adobe Photoshop 2020
- Tải Adobe Photoshop 2021
- Tải Adobe Photoshop 2022
- Tải Adobe Photoshop 2023
- Tải Adobe Photoshop CS2
- Tải Adobe Photoshop CS3
- Tải Adobe Photoshop CS6
- Bước 1: Vào menu “Filter” trên thanh đối tượng.
- Bước 2: Chọn “Liquify” từ danh sách các bộ lọc hoặc sử dụng phím tắt “Shift+Ctrl+X” trên bàn phím.

- Bước 3: Nếu cửa sổ “Liquify” không xuất hiện, bạn có thể tìm nó bằng cách vào menu “Window” và chọn “Liquify”.
- Bước 4: Trong cửa sổ “Liquify”, bạn có thể chọn các công cụ để thực hiện các biến đổi trên hình ảnh, chẳng hạn như đẩy, kéo, xoay, phản chiếu, và nhiều công cụ khác.
- Bước 5: Ngoài các công cụ, bạn có thể điều chỉnh các thông số khác như kích thước cọ, độ mờ, độ tương phản, nhiệt độ màu, và nhiều thông số khác.
- Bước 6: Khi hoàn thành, nhấn “OK” để áp dụng các thay đổi lên hình ảnh của bạn.
*Lưu ý: Trước khi sử dụng bộ lọc Liquify, nên sao lưu hình ảnh gốc để tránh mất dữ liệu trong quá trình chỉnh sửa.
Xem thêm:
Liquify Photoshop bị lỗi là như thế nào?

Nếu bạn gặp lỗi không thể sử dụng hoặc thao tác với công cụ Liquify trong Photoshop, thì bạn sẽ không thể sử dụng tính năng này để chỉnh sửa hình ảnh của mình.
Dưới đây là một số lỗi thường gặp khi sử dụng công cụ Liquify trong Photoshop:
- Không thể mở ảnh trong Liquify.
- Lỗi không hoạt động khi sử dụng Liquify.
- Không thể sử dụng được tính năng Liquify.
Cách khắc phục Liquify Photoshop bị lỗi chỉ với vài bước đơn giản
Dưới đây là những bước khắc phục tình trạng Liquify Photoshop bị lỗi trong từng trường hợp khác nhau:
1. Khi công cụ Liquify bị dừng đột ngột
Khi làm việc với các phần mềm, có thể xảy ra trường hợp dừng đột ngột. Để giải quyết vấn đề này, có thể giả sử rằng kích thước tập tin đang làm việc là nguyên nhân.
Dù các tập tin lớn không hoàn toàn làm chậm Photoshop, chúng vẫn có thể ảnh hưởng đến các công cụ, bao gồm Liquify.
Nếu bạn thường xuyên gặp phải tình trạng Liquify bị đứng hoặc mất quá nhiều thời gian để tải tác phẩm nghệ thuật của bạn, hãy thử áp dụng các giải pháp sau đây.
Cách 1: Tạo ra một Liquify Mesh trên một độ phân giải thấp hơn
Giữ cho hình ảnh luôn ở độ phân giải cao có thể làm chậm tiến độ công việc. Tuy nhiên, bạn có thể giảm độ phân giải tạm thời để áp dụng các chỉnh sửa trong Liquify một cách dễ dàng hơn.

Bước 2:
Nhấn chọn “Filter” -> Sau đó chọn “Liquify” lúc này tác phẩm của bạn sẽ trở nên nhanh hơn.
Khi thực hiện chỉnh sửa trong Liquify đừng bấm vào “OK” mà hãy nhấn “Save Mesh”

Sau khi đã tạo bản sao lưu, bạn có thể mở lại Liquify bằng cách vào Filter -> Liquify và tải Mesh đã lưu để tiếp tục chỉnh sửa với độ phân giải cao hơn.
Khi hoàn tất, nhấn OK để lưu các thay đổi.
Cách 2: Làm việc với một khu vực nhỏ hơn trong Liquify
Một giải pháp khác là chỉnh sửa một khu vực nhỏ hơn bằng cách sử dụng công cụ lựa chọn để chọn khu vực cần chỉnh sửa, sau đó chọn Filter -> Liquify.
Bằng cách này, bạn có thể tải và chỉnh sửa tác phẩm của mình một cách dễ dàng hơn nhiều, đặc biệt khi bạn chỉ cần chỉnh sửa một khu vực cụ thể.

2. Khi Liquify không hoạt động
Liquify không hoạt động bạn có thể thử 1 trong 2 cách dưới đây để khác phục tình trạng này.
Cách 1: Kiểm tra kích thước của con trỏ trong phần cài đặt của Liquify
Việc giảm kích thước của Brush có thể giải quyết vấn đề con trỏ trong công cụ Liquify một cách đơn giản.
Nếu bạn chỉ nhìn thấy một biểu tượng hai đường cắt nhau thay vì con trỏ khi sử dụng công cụ này, hãy kiểm tra kích thước Brush và giảm nó xuống một chút.
Điều này có thể giúp hiển thị con trỏ bình thường trở lại và cho phép bạn sử dụng công cụ Liquify một cách chính xác.

Cách 2: Đặt lại các tùy chọn trong phần mềm Photoshop
Khi bạn gặp vấn đề với Liquify hoặc các công cụ khác trong Photoshop, bạn có thể thử đặt lại các tùy chọn của Photoshop bằng cách giữ Alt + Ctrl + Shift khi bạn khởi động lại chương trình.
Điều này sẽ hiển thị hộp thoại Reset Photoshop Preferences, cho phép bạn chọn để đặt lại các tùy chọn mặc định của Photoshop.
Chú ý rằng điều này sẽ xóa tất cả các tùy chọn tùy chỉnh và cài đặt của bạn, do đó bạn nên sao lưu chúng trước khi thực hiện thao tác này.












![[Giải đáp] Microsoft Visual C++ Redistributable là gì? Tất cả A -Z 2025 ✅ Microsoft-visual-c++](https://kashi.com.vn/wp-content/uploads/2019/10/Microsoft-visual-c-la-gi_1-218x150.png)



























![[Tải Miễn Phí] +89 Mẫu Powerpoint Sinh Học – Slide Background đẹp 2025 ✅ Quy trình lớn lên của cây](https://kashi.com.vn/wp-content/uploads/2022/02/mau-powerpoint-ve-sinh-hoc_11-218x150.jpg)