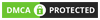Cập nhật lần gần đây nhất: 16 Tháng 3, 2024 bởi Mr. Kashi
Nếu bạn đang gặp phải vấn đề lỗi Photoshop không mở được file, đây là một trong những lỗi phổ biến khi sử dụng phần mềm này. Thường thì lỗi này sẽ xuất hiện khi bạn cố gắng mở một file trong định dạng không được hỗ trợ bởi phiên bản của Photoshop mà bạn đang sử dụng.
Để hiểu rõ hơn về lỗi này và có biện pháp khắc phục kịp thời, mời các bạn cùng Kashi tìm hiểu chi tiết trong bài viết dưới đây nhé!
Có thể bạn quan tâm:
Lỗi Photoshop không mở được file là gì?
Lỗi Photoshop không mở được file là khi bạn cố gắng mở một tập tin trong Photoshop, nhưng phần mềm không thể hiển thị nó hoặc hiển thị thông báo lỗi. Điều này có thể xảy ra vì nhiều lý do khác nhau, bao gồm:
- Định dạng file không được hỗ trợ: Photoshop không hỗ trợ tất cả các định dạng file. Nếu tập tin của bạn không ở định dạng được hỗ trợ, Photoshop sẽ không thể mở nó.
- Tập tin bị hỏng: Nếu tập tin bị hỏng hoặc bị lỗi, Photoshop sẽ không thể mở nó. Có thể tập tin đã bị hỏng do lỗi trong quá trình lưu hoặc chuyển đổi định dạng.

- Phiên bản Photoshop không tương thích: Tập tin của bạn được tạo bằng phiên bản Photoshop cũ hơn hoặc mới hơn, và phiên bản Photoshop mà bạn đang sử dụng không tương thích với định dạng file của tập tin, bạn sẽ không thể mở tập tin.
- Lỗi phần mềm hoặc hệ thống: Lỗi trong phần mềm Photoshop hoặc hệ thống của bạn, đôi khi tập tin sẽ không được mở được.
- Tập tin bị khóa: Tập tin đang được sử dụng bởi một ứng dụng khác, hoặc tập tin đang được chia sẻ qua mạng, Photoshop sẽ không thể mở nó.
- Cài đặt Photoshop không đúng: Cài đặt Photoshop của bạn không đúng hoặc bị lỗi, bạn có thể gặp phải vấn đề khi mở tập tin.
Photoshop hỗ trợ file ảnh ở những định dạng nào?
Photoshop hỗ trợ mở file ảnh ở rất nhiều định dạng khác nhau, bao gồm:
- JPEG (.jpg, .jpeg)
- PNG (.png)
- GIF (.gif)
- BMP (.bmp, .rle, .dib)
- TIFF (.tif, .tiff)
- PSD (.psd)
- EPS (.eps, .ps)
- PDF (.pdf)
- RAW (.raw, .crw, .cr2, .nef, .orf, .sr2, .srf, .pef, .dng, .x3f, .raf, .arw, .rw2)

Ngoài ra, Photoshop còn hỗ trợ một số định dạng khác, tùy thuộc vào phiên bản và cài đặt của phần mềm. Nếu bạn muốn đảm bảo rằng tập tin của mình có thể mở được trong Photoshop, bạn nên sử dụng một trong những định dạng được liệt kê trên hoặc tìm hiểu thêm về các định dạng được hỗ trợ trong phiên bản Photoshop mà bạn đang sử dụng.
Cách khắc phục lỗi Photoshop không mở được file nhanh chóng từ A – Z
Để khắc phục lỗi Photoshop không mở được file các bạn thực hiện theo các bước dưới đây:
- Tải Adobe Photoshop 2015
- Tải Adobe Photoshop 2019
- Tải Adobe Photoshop 2020
- Tải Adobe Photoshop 2021
- Tải Adobe Photoshop 2022
- Tải Adobe Photoshop 2023
- Tải Adobe Photoshop CS2
- Tải Adobe Photoshop CS3
- Tải Adobe Photoshop CS6
Bước 1:
Để thay đổi định dạng của một bức ảnh, bạn có thể thực hiện theo các bước sau: Click chuột phải vào ảnh cần thay đổi định dạng -> Nhấn chọn “Edit with Paint 3D”

Bước 2:
Sau khi mở phần mềm chỉnh sửa Paint 3D, bạn có thể thực hiện theo các bước sau: Nếu xuất hiện thông báo, bạn có thể bấm “OK” để tiếp tục. Sau đó, nhấp vào “Menu” để hiển thị danh sách các tùy chọn.

Bước 3:
Nhấp chuột vào “Save As” để mở cửa sổ Lưu tệp tin. Tiếp theo, bạn có thể chọn định dạng ảnh muốn lưu, ví dụ như PNG hoặc JPG, bằng cách nhấp chuột vào ô “Image”.

Như vậy bạn đã chỉnh sửa được lỗi và mở photoshop lên là tải được những bức ảnh lên một cách nhanh chóng.
Xem thêm:
Cách khắc phục lỗi Photoshop không mở được file PSD
Có hai nguyên nhân chính dẫn đến việc không thể mở file PSD trong Photoshop. Thứ nhất, có thể do máy tính của bạn bị nhiễm virus. Thứ hai, phiên bản Photoshop mà bạn đang sử dụng có thể là phiên bản Portable, do đó tính năng mở file mặc định bị hạn chế. Để khắc phục lỗi này bạn cần làm theo các bước sau:
Bước 1:
Nhấn chọn “Open With” -> Sau đó chọn “Choose Another App” để mở file với một ứng dụng khác.

Bước 2:
Cửa sổ hiện ra click chọn dòng cuối cùng “Look for another app on this PC”

Bước 3:
Chọn đường dẫn đến phần mềm Photoshop -> Nhấn chọn “Open” hoặc có nổ mở bằng cách đến file cài đặt của ứng dụng

Bước 4:
Cửa sổ hiện ra nhấn chọn “Adobe Photoshop” -> Click vào “Always use this App to open .psd files” -> “file PSD” sẽ tự động mở trong Photoshop -> Nhấn “OK”

Lời kết:
Bài viết trên, Mr.Kashi đã chia sẻ tới các bạn những lỗi Photoshop không mở được file và những biện pháp khắc phục dễ dàng chỉ với vài bước cơ bản. Nếu bạn vẫn gặp tình trạng này hay còn thắc mắc gì hãy để lại câu hỏi trong bình luận bên dưới để được chúng tôi giải đáp nhanh chóng nhất!
Chúc các bạn thành công!












![[Giải đáp] Microsoft Visual C++ Redistributable là gì? Tất cả A -Z 2025 ✅ Microsoft-visual-c++](https://kashi.com.vn/wp-content/uploads/2019/10/Microsoft-visual-c-la-gi_1-218x150.png)



























![[Tải Miễn Phí] +89 Mẫu Powerpoint Sinh Học – Slide Background đẹp 2025 ✅ Quy trình lớn lên của cây](https://kashi.com.vn/wp-content/uploads/2022/02/mau-powerpoint-ve-sinh-hoc_11-218x150.jpg)