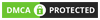Cập nhật lần gần đây nhất: 15 Tháng 3, 2024 bởi Mr. Kashi
Nhiều người dùng Autocad muốn chuyển file thiết kế ở định dạng PDF sang định dạng file cad để có thể chỉnh sửa lại nội dung. Vậy cách thực hiện chuyển Pdf sang Cad như thế nào thì hãy theo dõi bài viết dưới đây của Kashi nhé.
Bạn yên tâm đây là những phần mềm mình sử dụng thường xuyên cực kỳ tiện lợi và nhanh chóng, bạn có thể thực hiện chuyển đổi online hoặc offline, không màu hoặc có màu. Và một điều là phần mềm sẽ giữ nguyên layer, tỷ lệ bản vẽ.

Chuyển Pdf sang Cad là gì?
Pdf là một dạng file văn bản vô cùng phổ biến hiện nay bởi độ bảo mật cao và khá gọn nhẹ. Tuy nhiên PDF thì chỉ cho phép người dùng đọc văn bản chứ không thể chỉnh sửa vào đó.
Do vậy, để có thể chỉnh sửa được nội dung thì người dùng Autocad phải chuyển pdf sang cad.
Vậy cách chuyển như thế nào hãy đi vào tìm hiểu các hướng dẫn chi tiết dưới đây nhé.
Hướng dẫn cách Chuyển Pdf sang Cad đơn giản & nhanh chóng 2025
Nếu bạn chưa có phần mềm autocad hoặc phần mềm phiên bản cũ cần tải lại thì dưới đây là link tải full bản quyền vĩnh viễn miễn phí dành cho bạn.
Các bạn có thể chuyển đổi file Pdf sang cad ngay tại phần mềm Autocad theo các bước như sau: Tại giao diện Autocad, bạn nhấn chọn “Insert” và chọn “Import PDF”. Hoặc bạn có thể chọn chữ A màu đỏ bên góc trái màn hình, nhấn “Import” và chọn “PDF”. Bạn chọn một bản vẽ bất kỳ mà mình muốn chuyển đổi, một hộp thoại Import PDF sẽ hiển thị ra. Ở đây có các thông tin cần chuyển đổi bao gồm: Các thông tin phía sau bạn để mặc định như hình bên dưới là được và nhấn “Ok”. Bạn cần chờ trong vài phút cho file chạy chuyển đổi là xong. Việc chạy nhanh hay không sẽ phụ thuộc vào máy tính và file nguồn của bạn. Dưới đây là một số phần mềm Online hỗ trợ bạn chuyển PDF sang CAD dễ dàng và hiệu quả bao gồm: Trang web Cadsoft Tool. Link truy cập: https://cadsofttools.com/pdf-to-dwg-online/ Autodwg convert PDF sang Autocad. Link truy cập: https://dwg.autodwg.com/ Cách sử dụng: Truy cập vào link trên, nhấn chọn “Browse a file” để tải file PDF lên. Lưu ý: Dung lượng file PDF không được vượt quá 2MB. Để thực hiện tải file bản vẽ xuống máy tính bạn chỉ cần nhấn “Download DWG” là xong. File tải xuống sẽ ở dạng file zip, do đó bạn cần giải nén và có thể mở lên sử dụng. Link truy cập: https://www.zamzar.com/convert/pdf-to-dwg/ Link truy cập: https://www.cometdocs.com/file/manager Đó là các trang web mà bạn có thể sử dụng để chuyển đổi online file PDF sang CAD dễ dàng. Ngoài những trang website như giới thiệu ở trên, bạn cũng có thể dùng phần mềm Aide PDF to DWG Converter vô cùng hiệu quả. Các bước thực hiện như sau: Tải phần mềm Aide PDF to DWG Converter về máy tính theo đường dẫn link sau: https://www.aidecad.com/download.html Cài đặt cho phần mềm như bình thường. Tại giao diện của phần mềm, bạn nhấn “ADD PDF file” để chọn file mà mình muốn chuyển đổi. Để chuyển đổi nhiều file cùng lúc bạn nhấn “Add Folder” là được. Chọn định dạng file tại mục “Output File Type” và chọn thư mục muốn lưu file tại mục “Output Folder”. Sau đó bạn nhấn “Convert” để bắt đầu quá trình chuyển đổi. Bạn chờ trong ít phút để quá trình chuyển đổi được thực hiện, tốc độ nhanh hay chậm sẽ phụ thuộc vào file bạn chuyển đổi nặng hay nhẹ và máy tính của bạn. Sau khi hoàn tất quá trình chuyển đổi thì thư mục Autocad sẽ tự động được mở ra. Như vậy, chỉ với vài bước vô cùng đơn giản và dễ dàng là bạn đã có thể chuyển đổi file PDF sang CAD với phần mềm Aide PDF to DWG Converter rồi. Bạn còn chần chờ gì nữa mà không thử thực hiện ngay nhé. Lời kết: Trên đây là những thông tin hướng dẫn chi tiết cách chuyển PDF sang CAD rất hiệu quả. Mong rằng bài viết này sẽ cùng cấp cho bạn những kiến thức hữu ích và giúp đỡ trong quá trình học tập và làm việc. Chúc các bạn thực hiện thành công!1. Cách Chuyển Pdf sang Cad trên chính phần mềm Autocad
Bước 1:
Bước 2:
2. Phần mềm chuyển PDF sang CAD tốt nhất Online
Bước 1:
Bước 2:
3. Hướng dẫn sử dụng phần mềm Aide PDF to DWG Converter
Bước 1:
Bước 2:
Bước 3:
Bước 4:












![[Giải đáp] Microsoft Visual C++ Redistributable là gì? Tất cả A -Z 2025 ✅ Microsoft-visual-c++](https://kashi.com.vn/wp-content/uploads/2019/10/Microsoft-visual-c-la-gi_1-218x150.png)



























![[Tải Miễn Phí] +89 Mẫu Powerpoint Sinh Học – Slide Background đẹp 2025 ✅ Quy trình lớn lên của cây](https://kashi.com.vn/wp-content/uploads/2022/02/mau-powerpoint-ve-sinh-hoc_11-218x150.jpg)