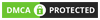Cập nhật lần gần đây nhất: 15 Tháng 3, 2024 bởi Mr. Kashi
Nhu cầu chuyển đổi hình ảnh sang định dạng file Word, PDF ngày càng nhiều. Do đó, bài viết dưới đây sẽ giới thiệu cách chuyển file ảnh sang Word giúp bạn thực hiện nhanh chóng và hiệu quả. Hãy cùng đón đọc ngay nhé.
Kashi cam kết bạn sẽ thực hiện chuyển đổi thành công 100% không bị lỗi font, thao tác đơn giản nhanh chóng và hoàn toàn Miễn Phí.

Có thể bạn quan tâm:
Chuyển file ảnh sang Word là gì?
Word là một công cụ giúp soạn thảo văn bản mà hầu như ai cũng cần sử dụng đến.
Thông thường để lấy các văn bản dưới dạng hình ảnh thì bạn cần phải gõ lại toàn bộ, việc này sẽ rất mất thời gian và công sức.
Do đó, việc chuyển file ảnh sang Word giúp bạn có thể lấy toàn bộ nội dung văn bản dưới định dạng hình ảnh chuyển sang Word để có thể chỉnh sửa theo ý muốn. Từ đó, giúp tiết kiệm thời gian và hỗ trợ bạn hiệu quả cao.
Hiện nay có rất nhiều website, công cụ hỗ trợ chuyển file ảnh sang Word vô cùng hữu ích. Vậy những công cụ đó là gì và cách thực hiện như thế nào thì bạn hãy tìm hiểu ở phần tiếp theo dưới đây nhé.
Hướng dẫn cách chuyển file ảnh sang Word không bị lỗi font trên điện thoại & máy tính 2025
Dưới đây là 4 cách convert file ảnh sang word mà bạn có thể sử dụng trên máy tính hoặc điện thoại. Và có thể sử dụng phần mềm hoặc dùng online trên website đều được.
Hãy cùng mình theo dõi nhé!
1. Cách chuyển hình ảnh thành văn bản Word bằng Google Keep trên điện thoại
Các bạn thực hiện theo các bước như sau:
Bước 1:
Bạn truy cập vào ứng dụng Google Keep trên điện thoại. Nếu chưa có bạn có thể tải về qua link dưới đây:
Sau đó nhấn chọn vào dấu “+” ở góc phải màn hình.

Bước 2:
Tiếp tục chọn vào biểu tượng dấu cộng ở góc bên trái.

Bước 3:
Bạn nhấn chọn “chụp ảnh” nếu chưa có sẵn hình ảnh trong thư viện hoặc “chọn ảnh” nếu đã có sẵn trong máy.

Bước 4:
Nhấn chọn ảnh vừa tải lên.

Bước 5:
Bạn nhấn biểu tượng ba chấm ở góc phải trên cùng màn hình và chọn mục “Tải chú thích ảnh”.

Bước 6:
Lúc này, hệ thống sẽ hiển thị nội dung văn bản bạn chuyển đổi.

Vậy là bạn đã thực hiện chuyển đổi xong chỉ với các bước vô cùng đơn giản và dễ dàng rồi, hãy thực hiện ngay nhé.
2. Cách chuyển hình ảnh thành văn bản bằng Google Docs
Google Docs là một phần mềm soạn thảo văn bản trực tuyến đã không còn xa lạ với người dùng hiện nay.
Các bước thực hiện chuyển đổi hình ảnh thành văn bản bằng Google Docs như sau:
Bước 1:
Truy cập vào Google Drive và tiến hành đăng nhập tài khoản của bạn vào.
Bước 2:
Nhấn vào dấu cộng bên góc trái và chọn “Tải tệp lên”, chọn tệp hình ảnh mà bạn muốn chuyển thành văn bản.

Bước 3:
Bạn nhấn chuột phải vào hình ảnh vừa tải lên, sau đó chọn mở bằng Google tài liệu.

Bước 4:
Lúc này, trên google doc sẽ hiển thị hình ảnh gốc mà bạn muốn chuyển đổi và bên dưới là đoạn văn bản đã được chuyển đổi.
Tại đây bạn cũng có thể chỉnh sửa nội dung rất dễ dàng với các tình năng tương tự như Word và bạn cũng có thể xuất sang file Word nhanh chóng.
3. Cách chuyển văn bản hình ảnh sang Word bằng phần mềm ABBYY FineReader
Bạn thực hiện đơn giản theo hướng dẫn dưới đây:
Bước 1:
Bạn mở ứng dụng ABBYY FineReader trên máy tính lên và chọn “Chuyển đổi thành Microsoft Word”.

Bước 2:
Bạn chọn hình ảnh mà cần được chuyển sang file Word và nhấn “Open”.

Bước 3:
Bạn chọn “Ngôn ngữ OCR” của ảnh và nhấn “Chuyển đổi thành Word”.

Bước 4:
Sau khi chuyển đổi xong, bạn nhấn “Save” để lưu file Word.

Giờ đây bạn có thể mở file Word lên xem văn bản và hình sửa dễ dàng rồi.
4. Cách chuyển JPG Sang Word Online Trực Tuyến và Miễn Phí
Bạn có thể chuyển file ảnh sang Word online vô cùng dễ dàng như sau:
Bước 1:
Truy cập vào đường dẫn link: https://convertio.co/vn/jpg-doc/
Bước 2:
Click vào “Chọn tệp tin” để tải hình ảnh từ máy tính, google drive, Dropbox, URL lên.

Bước 3:
Nhấn chọn “sang doc” hoặc có thể bất kỳ một định dạng nào khác.
Bước 4:
Lúc này hình ảnh sẽ được chuyển đổi sang doc và bạn có thể tải tập tin xuống nhanh chóng.
Chỉ với 3 bước đơn giản là bạn đã có thể chuyển đổi file hình ảnh sang Word vô cùng thuận tiện. Ứng dụng này cung cấp miễn phí cho bạn, tuy nhiên kích thước dung lượng tệp tin tải lên sẽ bị hạn chế.
Xem thêm:
Kết luận:
Trên đây là những thông tin hướng dẫn cách chuyển file ảnh sang Word rất đơn giản, hữu ích mà ai cũng có thể thực hiện được. Mong rằng sau khi tham khảo bài viết này bạn sẽ có thêm những kiến thức và hỗ trợ trong quá trình học tập, làm việc.
Chúc bạn thành công!












![[Giải đáp] Microsoft Visual C++ Redistributable là gì? Tất cả A -Z 2025 ✅ Microsoft-visual-c++](https://kashi.com.vn/wp-content/uploads/2019/10/Microsoft-visual-c-la-gi_1-218x150.png)



























![[Tải Miễn Phí] +89 Mẫu Powerpoint Sinh Học – Slide Background đẹp 2025 ✅ Quy trình lớn lên của cây](https://kashi.com.vn/wp-content/uploads/2022/02/mau-powerpoint-ve-sinh-hoc_11-218x150.jpg)