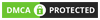Cập nhật lần gần đây nhất: 25 Tháng 9, 2024 bởi Phước Persie
Ngày trước, khi công nghệ thông tin chưa phát triển như bây giờ, muốn cài đặt hệ điều hành Windows ở phiên bản nào cũng cần đĩa CD có chứa nội dung cài đặt, hoặc USB. Còn ngày nay, với sự phát triển không ngừng thì chúng ta đã có thể cài đặt bằng ổ cứng. Đây là một cách giúp người dùng có thể trực tiếp cài đặt hệ điều hành Windows 7 mà không cần sự hỗ trợ từ USB boot hay đĩa như lúc trước nữa.
Tuy nhiên, khi cài đặt bằng ổ cứng cũng sẽ cần có những kỹ năng đặc biệt, bài viết hôm nay Kashi.vn sẽ giới thiệu đến các bạn cách cài Win 7 từ ổ cứng như thế nào để nhanh chóng và dễ dàng nhất nhé.
Cài win 7 từ ổ cứng là gì?
Vậy đầu tiên, chúng ta cùng tìm hiểu xem cài Win 7 từ ổ cứng là gì nhé.
Cài lại win 7 từ ổ cứng là cách mà chúng ta cài đặt lại hệ điều hành Windows 7 nhưng sẽ không cần dùng USB hay CD/DVD. Ngoài ra, khi cài đặt còn được hỗ trợ các phiên bản 64-bit và 32-bit. Không sử dụng bất kỳ phần mềm cài Win nào khác nhé.
Ưu điểm cài Windows 7 từ ổ cứng
- Tiết kiêm chi phí mua USB hay CD
- Tốc độ cài đặt nhanh hơn gấp 4 lần so với cài đặt bằng CD và USB
- Cực kỳ tiện lợi vì cho dù máy tính không có nơi gắn CD hay khe cắm USB vẫn có thể cài đặt được.
- Ít xảy ra những lỗi cài đặt không đáng có như khi dùng CD hoặc USB.
Các bước chuẩn bị để thực hiện cách cài win 7 từ ổ cứng (Hướng dẫn bước chuẩn bị)
1. Tải bộ cài Windows 7 về máy
Đầu tiên, chúng ta tải file Windows 7 theo link:
- Tải Windows 7 Professional (32-bit)
- Tải Windows 7 Professional (64-bit)
- Giải nén Windows 7 ra ổ cứng
Bước 1:
Chuyển file cài đặt Windows 7 vừa tải về sang vùng ổ đĩa khác với vùng cài đặt hệ điều hành sẽ thực hiện. Tiếp theo, tiến hành giải nén file này bằng Winrar.

Bước 2:
Sau khi giải nén xong, ta truy cập thư mục giải nén, ở đó sẽ thấy file cài đặt như hình dưới, click vào file setup.exe

Bước 3:
Ngay khi file khởi động, giao diện cài đặt sẽ như hình –>chọn Install now để giải nén.

Tải driver cho Windows 7
Để sử dụng WanDriver bạn hay thực hiện các bước sau:
2. Tải WanDriver phù hợp
Trước hết, bạn kiểm tra xem máy tính muốn cài Driver đang sử dụng Windows phiên bản nào, bằng tổ hợp phím Windows + R để mở hộp thoại Run, điền “dxdiag” và chọn Ok

Tiếp theo, cửa sổ như hình hiện lên, dòng Operatin system hiển thị phiên bản Windows mà máy đang sử dụng.

Sau khi xác định phiên bản Windows đang dùng, vào link:
+ Tải Driver WIN 7 32Bit : https://www.fshare.vn/file/IQUS5ZEOZMT1
+ Tải Driver WIN 7 64Bit : https://www.fshare.vn/file/VCSPVXV8BJHJ
Link tải WanDriver 6.5 (Easy DriverPack 6.5) tiếng Việt để tải phiên bản WanDriver tương ứng cho Windows hiện tại về.
3. Cài Driver tự động bằng Easy DriverPack
Sau khi tải WanDriver, mở file lên, giải nén và thu được thư mục với các file như hình. Tại đây, đúp chuột để mở “WanDriver”

Sau khi mở phần mềm, giao diện hiển thị như hình dưới, giữ nguyên mọi thông số và nhấn “Bắt đầu” để cài Driver tự động

Nếu có thông báo hiện lên thì bạn chọn OK

Đợi Driver tự động cài đặt, đến khi có thông báo (như hình) hiển thị thì nhấn “OK” để máy tính khởi động lại, sau khi khởi động lại thì quá trình cũng hoàn thành.

Cấu hình yêu cầu
- Bộ xử lý 32 bit (x86) hoặc 64 bit (x64) có tốc độ 1GHz trở lên
- RAM 1 GB trở lên
- Đĩa cứng có dung lượng trống tối thiểu là 16 GB
- Thiết bị đồ họa DirectX 9 có điều khiển WDDM 1.0 trở lên
Hướng dẫn cách cài win 7 từ ổ cứng đơn giản 2025
Sau khi giải nén ở mục 4, ta tiến hành cài đặt Win 7 bằng ổ cứng như sau:
Bước 1:
Quá trình cài đặt hệ thống Windows 7 bắt đầu được tiến hành.

Bước 2:
Đợi vài phút, sau đó xuất hiện giao diện Install và xuất hiện 2 tùy chọn:
- Go online to get the lastest updates for installation: được cài đặt Win 7 trong tình trạng máy tính có Internet. Thời gian cài đặt sẽ hơi lâu.
- Do not get the latest updates for installation: cài Win 7 từ ổ cứng không cần kết nối Internet.

Bước 3:
Tiếp theo là giao diện các điều khoản cài đặt và sử dụng của nhà phát hành Windows.
Chọn I accept the license terms để tiếp tục cài đặt Win7. Nhấn Next để tiếp tục quá trình cài đặt.

Bước 4:
Hệ thống sẽ hỏi lại, lựa chọn cài đặt hệ thống theo phương thức nào, bao gồm:
- Upgrade: cài đặt bản nâng cấp.
- Custom (Advanced): tùy chọn bản nâng cao.
Mục này, người dùng sẽ chọn Custom (Advanced).

Bước 5:
Tiếp đến, người dùng chọn phân vùng cài Win7, sau đó nhấn Next.

Bước 6:
Hệ thống thông báo cho người dùng 1 đoạn như hình, người dùng nhấn “OK” để đồng ý và “Next” để tiếp tục quá trình.

Bước 7:
Sau khi hệ thống nhận được lệnh sẽ tự động sao chép và giải nén file, Windows tiến hành khởi động lại máy tính, sau đó tiếp tục thực hiện quá trình cài đặt đến lúc hoàn thành quá trình.

Sau khi cài đặt xong sẽ xuất hiện các giao diện thiết lập như Username, mật khẩu, múi giờ, kết nối Internet… giống khi thiết lập Windows 7 từ USB. Như vậy quá trình cài đặt Windows 7 từ ổ cứng đã được hoàn thành.

Bước 8:
Cuối cùng, để sử dụng hệ điều hành vừa cài xong, người dùng phải xóa đi dữ liệu cũ được cài đặt đè trong thư mục windows.old bằng tổ hợp phím Shift + Delete.

Sau khi cài xong, nếu win chưa kích hoạt bản quyền bạn có thể xem hướng dẫn active Tại Đây!
Tải các phần mềm cần thiết khác:
Lời kết:
Vậy là chúng ta đã tìm hiểu xong về quá trình cài win 7 từ ổ cứng, cũng khá dễ dàng chứ đúng không các bạn.
Chúc các bạn thành công trong quá trình cài đặt nhé!












![[Giải đáp] Microsoft Visual C++ Redistributable là gì? Tất cả A -Z 2025 ✅ Microsoft-visual-c++](https://kashi.com.vn/wp-content/uploads/2019/10/Microsoft-visual-c-la-gi_1-218x150.png)



























![[Tải Miễn Phí] +89 Mẫu Powerpoint Sinh Học – Slide Background đẹp 2025 ✅ Quy trình lớn lên của cây](https://kashi.com.vn/wp-content/uploads/2022/02/mau-powerpoint-ve-sinh-hoc_11-218x150.jpg)