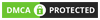Cập nhật lần gần đây nhất: 15 Tháng 3, 2024 bởi Mr. Kashi
Để cài đặt Win 7 cho máy tính ta có rất nhiều cách: cài bằng CD, cài bằng USB hay cài bằng ổ cứng của máy. Hôm nay, bài viết này sẽ giới thiệu đến bạn cách cài win 7 bằng USB cho máy tính, cùng Kashi tìm hiểu và cài đặt chi tiết dưới đây nhé nhé.
Ưu điểm của việc cài windows 7 bằng USB
- Tiết kiệm chi phí mua đĩa Win.
- Cài Win 7 bằng USB nhanh gấp 3 lần so với bằng CD.
- Có thể cài trên mọi máy tính (do máy nào cũng có đầu đọc USB)
Yêu cầu cấu hình máy tối thiểu để cài win 7 tất cả các phiên bản
- 1GHz hoặc hơn CPU 32bit (x86) hoặc 64bit (x64),
- 1GB RAM (32bit) hoặc 2GB RAM (64bit)
- 16GB đĩa cứng cho bản (32bit) hoặc 20GB cho bản (64bit).
Chuẩn bị trước khi cài windows 7
- Chuẩn bị USB có dung lượng tối thiểu 4GB
- Tiến hành tải sẵn File.ISO để cài windows 7
- Nên cài bản 64bit (nếu ram từ 4GB trở lên), cài bản 32 bit (nếu ram thấp hơn 4GB)
- Lưu các file quan trọng của bạn vào ổ đĩa C để tránh mất dữ liệu sau khi cài xong
- Download Rufus để Boot USB.
Tải các công cụ để cài Win 7
Tải bộ cài Windows 7 nguyên gốc 32bit:
+ Phần mềm tạo usb cài win Rufur : Tại đây
+ File ISO Win 7 32bit : Tại Đây
+ Driver Win 7 32bit : Tại Đây
+ Phần mềm Winrar 32bit : Tại đây
+ Phần mềm Win 7 : Tại đây
Tải bộ cài win 7 – 64 bit:
Link những file cần tải nếu các bạn muốn cài Win 7 64bit ( thường giành cho những máy từ 4G Ram trở lên thì cài nó sẽ nhận đủ Ram):
+ Phần mềm tạo usb cài win Rufur : Tại Đây
+ File ISO Win 7 64bit : Tại Đây
+ Driver Win 7 64bit : Tại Đây
+ Phần mềm Winrar 64bit : Tại đây
+ Phần mềm Win 7 : Tại đây
Để sử dụng WanDriver bạn hay thực hiện các bước sau:
Tải WanDriver phù hợp
Trước hết, bạn kiểm tra xem máy tính muốn cài Driver đang sử dụng Windows phiên bản nào, bằng tổ hợp phím Windows + R để mở hộp thoại Run, điền “dxdiag” và chọn Ok

Tiếp theo, cửa sổ như hình hiện lên, dòng Operatin system hiển thị phiên bản Windows mà máy đang sử dụng.

Sau khi xác định phiên bản Windows đang dùng, vào link:
Link tải WanDriver 6.5 (Easy DriverPack 6.5) tiếng Việt để tải phiên bản WanDriver tương ứng cho Windows hiện tại về.
Cài Driver tự động bằng Easy DriverPack
Sau khi tải WanDriver, mở file lên, giải nén và thu được thư mục với các file như hình. Tại đây, đúp chuột để mở “WanDriver”

Sau khi mở phần mềm, giao diện hiển thị như hình dưới, giữ nguyên mọi thông số và nhấn “Bắt đầu” để cài Driver tự động

Nếu có thông báo hiện lên thì bạn chọn OK

Đợi Driver tự động cài đặt, đến khi có thông báo (như hình) hiển thị thì nhấn “OK” để máy tính khởi động lại, sau khi khởi động lại thì quá trình cũng hoàn thành.

Tải phần mềm Rufus về máy
B1: Click vào link tải Rufus.

B2: Đợi phần mềm tự cài đặt, hiển thị như hình là cài đặt hoàn thành

Hướng dẫn cách cài win 7 bằng USB
Dưới đây là hướng dẫn chi tiết từng bước. Mời bạn theo dõi và làm theo chính xác từng phần.
Bước 1: Tạo USB boot bằng phần mềm Rufus
Tiến hành kiểm tra chuẩn Boot USB và dung lượng của ổ C
Đầu tiên, ấn ổ hợp phím Wimdows + R để mở hộp thoại “Run”, gõ “diskmgmt.msc” –> ấn “OK”

Cửa sổ “Disk Management” hiện lên, kéo phần “Status” cho rộng ra để xem rõ thông tin ổ đĩa:

Tìm đến ổ dòng ổ đĩa (C:) (như hình) vùng khoan màu đỏ ở dưới, ghi lại thông tin tổng dung lượng và dung lượng trống của ổ C, tới bước 2 sẽ sử dụng.

Tiếp theo, xem ở cột “Status” của tất cả các dòng, xem có chữ “EFI” hay không? Nếu có như hình trên thì máy tính Boot USB theo chuẩn “UEFI”, nếu không có thì theo chuẩn “Legacy”.

Bước 2: Tạo USB Boot
Cắm USB vào máy tính.
Di chuyển file phần mềm Rufus và file .ISO cài Windows đã tải sẵn ra ngoài Desktop để tránh xảy ra các lỗi không đáng có.
Tắt phần mềm diệt virus (vì phần mềm diệt này sẽ xóa file autorun có trong USB Boot, làm USB boot bị lỗi dẫn đến không cài đặt được)
Mở phần mềm Rufus.
Chọn “Device” và chọn tên USB, tiếp theo, nhấp vào biểu tượng ổ đĩa và tìm đường dẫn tới file .ISO để cài Win 7


Tiếp theo, nhấp vào “Partition scheme and target system type” để chọn chuẩn USB Boot mà bạn muốn tạo. Nếu như máy tính theo chuẩn Legacy thì chọn dòng đầu tiên “MBR partition scheme for BIOS or UEFI-CSM”, ngược lại thì chọn “MBR partition scheme for UEFI”.

Sau đó bạn nhấp vào Start và có thông báo hiện lên bạn chọn OK:

Bây giờ quá trình tạo USB Boot sẽ diễn ra trong khoảng 15 tới 45 phút.

Sau khi chạy xong, bấm “Close” để tắt

Bắt đầu mở USB, xem lại thông tin cột Size của file autorun. Nếu dung lượng của nó là 0 KB thì tắt phần mềm diệt virus đi và thực hiện tạo USB Boot lại. Ngược lại thì quá trình Boot thành công, tiếp tục cài đặt bình thường

Bước 3: Khởi động USB Boot
Khởi động lại máy tính cần cài Windows và nhấn phím tắt liên tục vào “Boot Options”.

Khi “Boot Options” hiện ra, dùng phím mũi tên lên-xuống và “Enter” để chọn USB.
Với những máy Boot theo “Lagecy” thì chọn là: “Tên_USB” hoặc “USB storage device” hoặc “USB Flash Drive” hoặc “USB-HDD” hoặc “Hard Disk” => “tên USB” .
Với những máy Boot theo chuẩn “UEFI” thì hiện dòng có chữ “UEFI-Tên_USB”
Một số Boot Option theo chuẩn Legacy:




Một số Boot Options theo chuẩn UEFI:


Nếu khởi động vào USB Boot thành công thì bạn sẽ thấy màn hình như ở dưới:

Nếu có chữ “Press any key to boot from CD or USB” thì nhấn Enter.
Bước 4: Tiến hành cài đặt Windows 7
Sau khi khởi động USB Boot thành công, nhấp vào “Time and curency format” chọn “Vietnamese” để thiết lập múi giờ Việt Nam. Các thông số khác giữ nguyên và nhấp “Next”


Click chọn “Install Now”

Chọn “I accept the license terms” và click “Next”

Chọn custom (advanced)

Bạn nên thực hiện từ từ để tránh mất dữ liệu và lỗi cài đặt không đáng có.
Nhấp chọn “Driver Options (advanced)” để các tùy chọn thao tác với ổ đĩa được hiển thị:

- Phần khoan màu xanh là các tùy chọn xóa.
- Phần khoan màu đỏ là thông tin của các ổ đĩa có trên máy tính.

Lấy thông tin dung lượng ổ đĩa lúc nãy đã ghi và thực hiện so sánh với thông tin các ổ đĩa ở trên để xác định đâu là ổ đĩa C.
Sau đó, chọn ổ đĩa C và xem có xuất hiện lỗi “Windows can’t be installed on drive 0 partition 2” hay không?
Nếu có bạn hãy nhấp vào lỗi đó để xem thông tin lỗi:

Khi thông báo lỗi hiển thị lên. Nếu là lỗi “Windows cannot be installed to this disk. The selected disk has an MBR partition table. On UEFI systems, Windows can only be installed to GPT disks” thì nguyên nhân do bạn đang dùng USB Boot chuẩn Legacy, cần tạo lại theo chuẩn UEFI và ngược lại.

Nếu máy tính cũng thông báo lỗi, nhưng khác với lỗi này thì thực hiện bình thường nhé.
Còn đối với máy tính không có lỗi bạn chọn ổ đĩa C, vào “Delete” để xóa

Nếu có thông báo hiện lên bạn cứ chọn OK nhé

Sau khi xóa, thu được một ổ đĩa có tên là “Unallocated Space” với dung lượng bằng dung lượng ổ đĩa C.
Hãy xóa tất cả các ổ đĩa có tổng dung lượng nhỏ hơn 1 GB ( = 1024 MB).

Sau khi đã xóa, bạn sẽ thu được một ổ đĩa “Unallocated Space”, chọn ổ đĩa đó và “Next” để cài đặt Win7.

Bây giờ quá trình cài đặt Windows 7 sẽ diễn ra trong khoảng 15-30 phút tới.
Sau khi máy tính khởi động lại lần 1 thì rút USB ra

Tại bước này, bạn hãy rút USB, để máy tính tự động khởi động và tiếp tục cài đặt.


Máy tính Reset lần 2

Tiếp theo, tại ô đầu tiên, điền “User” sử dụng trên máy tính là tiếng Việt, viết liền không dấu.
Ô thứ 2 là tên máy tính, tự động cập nhật theo tên “User” mà bạn mới điền.
Sau khi điền xong bấm “Next”

Đến phần thiết lập mật khẩu, nếu không muốn đặt mật khẩu, bạn nhấn “Next”. Nếu thiết lập mật khẩu, điền mật khẩu ở 2 dòng đầu tiên, dòng thứ 3 điền gợi ý mật khẩu, sau đó nhấn “Next”

Tiếp đến, bỏ chọn “Automatically activate Windows when I’m online” chọn “ Next”


Đến phần thiết lập múi giờ. Chọn múi giờ (UTC +07:00) Bangkok, Hanoi, Jakata, nhấn “Next”


Như vậy là hoàn thành quá trình cài đặt rồi nhé, cười một cái đi nè.
Sau khi cài đặt xong hãy kích hoạt bản quyền bằng phương pháp dưới đây:
Tổng Hợp Các Lỗi Khi Cài Windows 7
1. Lỗi Required CD/DVD drive device driver is missing…
Nguyên nhân: Khi khởi động USB Boot được nhưng không vào được phần cài đặt Windows
Cách khắc phục:
Cắm USB vào các lỗ khác, khởi động máy tính rồi vào phần cài đặt Windows xem còn lỗi hay không?
Nếu vẫn lỗi, tìm USB khác, tạo USB Boot lại cho USB mới. Sau đó thử cài Windows với USB này.
Nếu vẫn không được thì hãy cài Win từ ổ cứng nhé.
2. Lỗi The selected disk has an MBR partition table
Nguyên nhân: Do bạn tạo USB Boot khác với chuẩn Boot mà hệ điều hành cũ đang dùng.
Cách khắc phục:
- Tạo USB theo chuẩn UEFI hoặc Legacy
- Chuyển MBR sang GPT khi cài đặt Windows
3. Lỗi file autorun 0KB khi tạo USB Boot
Cách khắc phục:
Tắt phần mềm chống vi-rút và tạo lại USB Boot
4. Lỗi không vào được Boot Option
- Bao gồm nhiều lỗi nhỏ, nhưng chung cách giải quyết”
- Vào Boot Option mà không tìm thấy USB
- Chọn USB trong Boot Option nhưng lại khởi động thẳng vào hệ điều hành cũ.
- Chọn USB trong Boot Option nhưng lỗi không vào được phần cài Windows
Cách khắc phục:
Thử chọn lần lượt tất cả các mục có trong Boot Option, sau mỗi lần chọn, nếu không được thì khởi động lại, vào Boot Option và tiếp tục chọn mục tiếp theo. Sau khi thực hiện nếu vẫn không khắc phục được thì xác định lỗi ở đây.
Khắc phục lỗi này, đầu tiên, hãy check lại USB Boot có tạo thành công hay là không? Nếu USB Boot bị lỗi thì tiến hành tạo lại và vào lại.
Nếu USB Boot không lỗi thì thực hiện tắt chế độ “Secure Boot” và mở chế độ “Boot Legacy”, tiến hành khởi động, vào Boot Option chọn USB Boot bình thường.
Khi đã thực hiện tất cả các bước trên mà vẫn không được gì, cách cuối cùng, hãy tạo USB Boot theo chuẩn khác (nếu đang dùng USB Boot chuẩn Legacy thì tạo USB Boot chuẩn UEFI và ngược lại nhé)
Lời kết:
Như vậy, sau bài viết hôm nay, hẳn là bạn đã biết cách cài win 7 bằng Usb rồi chứ đúng không nè, cũng không phức tạp và khó khăn lắm nhỉ. Ngoài ra bài viết cũng có cung cấp một số lỗi thường gặp và hướng dẫn cách khắc phục.
Chúc bạn có thể cài đặt thành công và giới thiệu cho nhiều người khác nữa nhé.












![[Giải đáp] Microsoft Visual C++ Redistributable là gì? Tất cả A -Z 2025 ✅ Microsoft-visual-c++](https://kashi.com.vn/wp-content/uploads/2019/10/Microsoft-visual-c-la-gi_1-218x150.png)



























![[Tải Miễn Phí] +89 Mẫu Powerpoint Sinh Học – Slide Background đẹp 2025 ✅ Quy trình lớn lên của cây](https://kashi.com.vn/wp-content/uploads/2022/02/mau-powerpoint-ve-sinh-hoc_11-218x150.jpg)