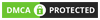Cập nhật lần gần đây nhất: 16 Tháng 3, 2024 bởi Mr. Kashi
Hướng dẫn chi tiết cách xóa slide trong PowerPoint bằng hình ảnh
Bạn đang muốn chỉnh sửa, xóa slide trong PowerPoint, tuy nhiên lại không biết cách thực hiện như thế nào? Đừng bỏ lỡ bài viết dưới đây của Kashi với hướng dẫn chi tiết cách xóa slide trong PowerPoint trên cả điện thoại và máy tính nhé.
Có thể bạn quan tâm:
Cách xóa slide trong PowerPoint trên điện thoại
Để thực hiện cách xóa slide trong Powerpoint trên điện thoại, bạn thực hiện theo hướng dẫn dưới đây.
Bước 1:
Tại giao diện màn hình chính, người dùng nhấn vào “File của bạn”

Bước 2:
Sau khi mở “File của bạn”, bạn tiến hành chọn mục “Tài liệu”

Bước 3:
Click vào thư mục chứa file Powerpoint. Trong trường hợp này, file PowerPoint được tải xuống, chính vì vậy bạn click vào thư mục “Download“

Bước 4:
Lựa chọn file PowerPoint muốn xóa

Bước 5:
Trên giao diện màn hình sẽ xuất hiện các tùy chọn ứng dụng để mở file PowerPoint. Lúc này, bạn mở file bằng dụng ứng dụng “WPS Office“

Bước 6:
Sau khi file PowerPoint được mở lên, người dùng click vào “Chỉnh sửa” ở góc trái phía trên của màn hình

Bước 7:
Lướt các slide có trong file, chọn slide muốn xoá

Bước 8:
Tiếp tục click vào nút “Xoá bỏ“

Bước 9:
Người thực hiện ấn “Xong“

Như vậy là slide trong PowerPoint đã được xoá.
Lưu ý, để xóa nhiều slide trong PowerPoint trên điện thoại, ở bước 7, thay vì chọn 1 slide thì bạn click nhẹ vào từng slide cần xóa, sau đó nhấn “Delete Slide“.
Xem thêm:
Cách xóa slide trong PowerPoint trên máy tính
Cách xóa slide trong PowerPoint trên máy tính được chia thành: xóa 1 slide, xoá nhiều slide hay xóa chuỗi slide.
Tại sao lại phân chia thành các mục như vậy?
Lý giải nguyên nhân đó là ở mỗi mục đích xoá khác nhau thì cách thức thực hiện cũng sẽ khác nhau.
Bài viết này sẽ hướng dẫn chi tiết cách xóa một, nhiều hoặc chuỗi slide, đáp ứng nhu cầu của người dùng.
Tuy nhiên, trước khi nắm được được cách xóa thì một số bật mí về phím tắt xóa slide cũng khá thú vị mà bạn không nên bỏ qua.

1. Phím tắt Xóa slide trong PowerPoint
Đối với những người thường xuyên sử dụng PowerPoint để làm các bài thuyết trình thì việc nhớ phím tắt là điều rất quan trọng.
Từ đó giúp các thao tác được thực hiện nhanh hơn, tiết kiệm tối đa thời gian, cũng như công sức.
Để xóa slide trong PowerPoint, một số phím tắt thông dụng mà bạn nên nhớ đó là:
- Ctrl + Backspace: Xóa một từ đứng ở phía trước.
- Ctrl + Delete: Xóa một từ đứng ở phía sau.
- Ctrl + A: Cho phép người dùng chọn tất cả văn bản, tất cả các đối tượng trên một slide hoặc toàn bộ slide đang thực hiện.
- Ctrl + C hoặc Ctrl + Insert: Cho phép người dùng sao chép văn bản, đối tượng hoặc các slide đã chọn.
- Ctrl + V hoặc phím tắt Shift + Insert: Cho phép người dùng dán văn bản, đối tượng hoặc slide đã chọn.
- Delete: Xóa toàn bộ văn bản, đối tượng hoặc slide đã chọn.
2. Cách xóa 1 slide trong powerpoint
Khi muốn xóa một slide trong PowerPoint, bạn làm theo các bước chi tiết sau nhé.
Bước 1:
Bước đầu tiên đó là mở file PowerPoint lên, bấm chuột phải để chọn slide cần xoá

Bước 2:
Sau đó, người dùng ấn “Delete Slide“

Như vậy là việc xóa một slide trong PowerPoint được hoàn tất. Đơn giản phải không nào, thực hành trên file PowerPoint của bạn ngay thôi.
3. Cách xóa nhiều slide trong powerpoint
Tương tự với cách xóa 1 slide, trước tiên, bạn cần mở file PowerPoint.
Bước 1:
Người dùng tiến hành nhấn giữ “Ctrl” và chọn các trang slide muốn xoá (Ví dụ như ở ảnh dưới làm việc chọn slide số 1 và số 3, bằng cách nhấn giữ phím “Ctrl” và chọn slide)

Bước 2:
Thực hiện bỏ giữ phím “Ctrl” và click chuột phải vào slide để chọn

Bước 3:
Cuối cùng, người dùng chọn “Delete Slide“

Hoàn tất việc xoá nhiều slide trong PowerPoint. Với cách thực hiện này, bạn có thể xóa nhiều slide ở vị trí khác nhau cùng một lúc.
4. Đối với 1 chuỗi slide liên tiếp
Trong trường hợp, người dùng muốn xóa một chuỗi slide liên tiếp thì cần tiến hành qua 3 bước sau.
Bước 1:
Mở file PowerPoint lên, nhấn giữ phím “Shift“, đồng thời chọn trang slide đầu tiên và cuối cùng cần xoá

Bước 2:
Kế đó, bạn nhả phím “Shift” rồi bấm chuột phải để chọn slide

Bước 3:
Kết thúc bằng cách ấn lệnh “Delete Slide“

Thao tác xóa một chuỗi slide trong PowerPoint được hoàn tất. Theo đó, cách xoá này được thực hiện khi người dùng muốn xóa cùng lúc các slide ở vị trí liền kề nhau.
Tham khảo một số phần mềm khác:
Lời kết:
Trên đây là hướng dẫn chi tiết cách xóa slide trong PowerPoint trên điện thoại và máy tính.
Hi vọng thông tin trên sẽ có ích cho bạn đọc, để từ đó thực hiện việc xóa slide một cách linh hoạt và nhanh chóng hơn.
Chúc bạn thành công!












![[Giải đáp] Microsoft Visual C++ Redistributable là gì? Tất cả A -Z 2025 ✅ Microsoft-visual-c++](https://kashi.com.vn/wp-content/uploads/2019/10/Microsoft-visual-c-la-gi_1-218x150.png)



























![[Tải Miễn Phí] +89 Mẫu Powerpoint Sinh Học – Slide Background đẹp 2025 ✅ Quy trình lớn lên của cây](https://kashi.com.vn/wp-content/uploads/2022/02/mau-powerpoint-ve-sinh-hoc_11-218x150.jpg)






![[Miễn Phí] Key Vmware 16 Pro + Hướng dẫn cài đặt mới nhất 09/2025 ✅ VMWare Workstation Pro 16 Full Key](https://kashi.com.vn/wp-content/uploads/2021/10/Vmware-16-100x70.jpg)