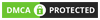Cập nhật lần gần đây nhất: 25 Tháng chín, 2024 bởi Phước Persie
Bluetooth là cái tên không còn xa lạ hiện nay, giúp người dùng có thể chia sẻ tệp, hình ảnh dễ dàng giữa các thiết bị với nhau. Việc tải và cập nhật driver Bluetooth win 10 sẽ giúp tránh các lỗi Bluetooth trong Windows 10.
Vậy cách thực hiện như thế nào, cùng Kashi theo dõi bài viết dưới đây nhé.
Có thể bạn quan tâm:
-
5 Cách bật Bluetooth trên máy tính Win 10, 7 nhanh nhất 2024
-
Tải Driver âm thanh Win 10 bản 64bit / 32bit Update mới 2024
Driver Bluetooth Win 10 có tác dụng gì?
Trong quá trình học tập, làm việc, một cách để kết nối máy tính của bạn với các thiết bị máy tính khác nhanh chóng, không thể thiếu đó là Bluetooth. Bạn có thể chia sẻ hình ảnh, tài liệu một cách dễ dàng khi cả hai thiết bị cùng được kết nối Bluetooth.

Driver Bluetooth Win 10 có tác dụng hạn chế các lỗi Bluetooth như: không khả dụng, không thể kết nối với các thiết bị Bluetooth khác…
Như vậy, việc tải và cập nhật driver Bluetooth Win 10 thường xuyên là rất cần thiết giúp cho Bluetooth hoạt động hiệu quả, không ảnh hưởng đến công việc và học tập của bạn.
Hướng dẫn tải và cài đặt Driver Bluetooth Win 10
Trong một số trường hợp bạn có thể tùy chỉnh ngay trên máy tính của mình mà không cần tải hay cập nhật phần mềm nào khác.
Nhưng cũng có máy cần can thiệp một chút về phần mềm, do vậy dưới đây mình xin đưa ra 3 cách để khắc phục lỗi và cài đặt driver bluetooth cho win 10 thành công 100%.
Nào cùng mình bắt đầu ngay nhé!

Xem thêm:
Cách 1: Khắc phục lỗi Bluetooth bị mất trên cài đặt Settings
Đôi khi trong một số trường hợp, khi bạn mở cửa sổ cài đặt Settings thấy Bluetooth đã bị tắt, bạn có thể sửa lỗi này cực kỳ đơn giản theo hướng dẫn dưới đây.
Bạn có thể kiểm tra lỗi Bluetooth và khắc phục theo 2 cách sau:

Cách 1: Kiểm tra trong Device Manager
Bước 1: Bạn Click vào phần tìm kiếm và gõ và nhấn chọn “Device Manager”.

Bước 2: Trong mục phần Bluetooth, một số thiết bị hiện phần mũi tên đi xuống biểu thị đã bị ngắt kết nối. Để mở chúng, bạn click chuột phải vào thiết bị đó và chọn “Enable device”.

Bước 3: Bạn vào mục Bluetooth trong cài đặt Setting và chọn “Add Bluetooth or other device”, sau đó nhấn “Bluetooth” là có thể quét ra các thiết bị cần kết nối.

Cách 2: Kiểm tra trong phần Bluetooth Service
Bước 1: Bạn nhấn tổ hợp phím “Window+R”, giao diện hiện ra bạn nhập “services.msc” và chọn “Ok”.

Bước 2: Lúc này hộp thoại Service sẽ hiện ra, bạn kéo xuống và tìm đến các mục bắt đầu bằng Bluetooth.

Bước 3: Bạn kích chuột vào từng mục và kiểm tra “Service status”.
Nếu nó ở trạng thái “Running” là được, còn hiển thị “Stopped” thì bạn hãy click vào “Start” để chạy tính năng nhé.

Sau khi hoàn thành, bạn hãy khởi động lại và kiểm tra xem Bluetooth đã xuất hiện trong Setting chưa nhé.
Bạn có thể xem video nếu chưa làm được:
Cách 2: Update Driver Bluetooth cho máy tính
Các bước thực hiện như sau:
Bước 1:
Truy cập vào trang chủ và tải driver bluetooth về, lúc này nó sẽ xuất hiện ngay trang chủ pcsuports của lenovo, bạn click vào.
Tương tự với các hãng thì bạn chỉ cần search theo tên mã máy kèm theo bluetooth sẽ trực tiếp tìm ra driver Bluetooth.
Bước 2:
Sau khi tải driver Bluetooth về, bạn mở phần mềm ra và nhấn “Ok” tại hộp giao diện xuất hiện.

Sau đó thực hiện tiếp tục theo các mục hiện ra màn hình là xong.

Cách 3: Tải Driver Bluetooth từ bên thứ 3 trong trường hợp không tìm được driver từ trang chủ
Sau khi các bạn tải Driver Booster về, click và mở nó lên và thực hiện lần lượt:
Bước 1:
Nhấn vào “Scan”, phần mềm sẽ tự động quét những driver bị thiếu trên máy tính của bạn.

Bước 2:
Nhấn tick vào ô Bluetooth và chọn “Update” thì nó sẽ tự động tải xuống và cập nhập driver bluetooth cho máy tính.

Cuối cùng bạn khởi động lại máy để áp dụng các cài đặt vừa thiết lập.
Lời kết:
Trên đây là bài viết hướng dẫn tải và cập nhật driver bluetooth win 10 đơn giản. Hy vọng những thông tin này sẽ giải quyết những khó khăn mà các bạn đang gặp phải.
Chúc các bạn thành công!








































![[Tải Miễn Phí] +89 Mẫu Powerpoint Sinh Học – Slide Background đẹp 2024 ✅ Quy trình lớn lên của cây](https://kashi.com.vn/wp-content/uploads/2022/02/mau-powerpoint-ve-sinh-hoc_11-218x150.jpg)