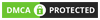Cập nhật lần gần đây nhất: 16 Tháng ba, 2024 bởi Mr. Kashi
Photoshop là một phần mềm chỉnh sửa ảnh chuyên nghiệp trên máy tính được ưa chuộng bởi nhiều người đam mê nhiếp ảnh và sáng tạo nội dung. Tuy nhiên, bạn có thể gặp phải vấn đề khi phần mềm bị đơ hoặc tự động đóng khi đang sử dụng. Điều này có thể làm gián đoạn quá trình chỉnh sửa của bạn.
Tuy nhiên, bạn không cần phải chờ đợi quá lâu để sửa chữa. Bài viết dưới đây Mr.Kashi sẽ cung cấp cho bạn các giải pháp để khắc phục lỗi Photoshop tự thoát nhanh chóng chỉ với vài bước cơ bản. Cùng theo và thực hiện ngay theo chúng tôi nhé!
Có thể bạn quan tâm:
Tại sao lỗi Photoshop tự thoát thường xảy ra nhiều khi đang sử dụng?
Lỗi Photoshop tự thoát có thể xảy ra vì nhiều lý do khác nhau, một số phổ biến là:
- Không đáp ứng được yêu cầu hệ thống: Photoshop là một phần mềm đòi hỏi cấu hình cao, nếu máy tính của bạn không đáp ứng được yêu cầu hệ thống, phần mềm có thể bị đơ hoặc tự động đóng.
- Cài đặt không đúng: Nếu bạn cài đặt Photoshop không đúng cách hoặc không cập nhật phiên bản mới nhất, điều này có thể dẫn đến lỗi và khó khắc phục.

- Xung đột với phần mềm khác: Nhiều phần mềm khác chạy đồng thời với Photoshop có thể gây ra xung đột và làm cho phần mềm bị đơ hoặc tự động đóng.
- Lỗi trong tệp ảnh: Tệp ảnh mà bạn đang chỉnh sửa bị lỗi hoặc hỏng, nó có thể gây ra lỗi trong Photoshop và khiến phần mềm tự động thoát ra.
- Trình điều khiển đồ họa lỗi: Trình điều khiển đồ họa cũ hoặc lỗi có thể gây ra vấn đề cho Photoshop và dẫn đến lỗi tự động thoát ra.
Hướng dẫn khắc phục lỗi Photoshop tự thoát nhanh chóng từ A – Z
Dưới đây là hướng dẫn khắc lỗi Photoshop tự thoát đối với từng trường hợp khác nhau:
- Tải Adobe Photoshop 2015
- Tải Adobe Photoshop 2019
- Tải Adobe Photoshop 2020
- Tải Adobe Photoshop 2021
- Tải Adobe Photoshop 2022
- Tải Adobe Photoshop 2023
- Tải Adobe Photoshop CS2
- Tải Adobe Photoshop CS3
- Tải Adobe Photoshop CS6
Cách 1. Chỉnh Regedit giá trị Override Physical Memory MB
Để chỉnh giá trị Override Physical Memory MB trong Regedit, bạn có thể làm theo các bước sau:
Bước 1:
Nhấn tổ hợp phím “Windows + R” để mở hộp thoại “Run”.

Bước 2:
Nhập “regedit” vào ô “Run” -> Nhấn “Enter” để mở trình chỉnh sửa Registry.

Bước 3:
Tìm đến khóa “HKEY_LOCAL_MACHINESOFTWAREAdobePhotoshop120.0” -> Nhấp chuột phải vào “120.0” -> Chọn “New” -> “DWORD (32-bit) Value”.

Bước 4:
Đặt tên cho giá trị mới là “OverridePhysicalMemoryMB” (không bao gồm dấu ngoặc kép) -> nhấp “Enter”.

Bước 5:
Nhấp đúp vào giá trị “OverridePhysicalMemoryMB” để mở cửa sổ “Edit DWORD (32-bit) Value”

Bước 6:
Click chọn “Decimal” -> Nhập giá trị OverridePhysicalMemoryMB tùy chỉnh của bạn vào ô “Value data” ví dụ như 2400 -> Nhấn chọn “OK”

Bước 7:
Đóng trình chỉnh sửa Registry. Khởi động lại Photoshop để áp dụng thay đổi

Cách 2. Giải phóng không gian lưu trữ trong Photoshop
Để giải phóng không gian lưu trữ hoặc cải thiện hiệu suất của Photoshop, bạn có thể xóa các tệp Temp file theo các bước sau:
Bước 1:
Nhấn tổ hợp phím “Windows + R” -> Xuất hiện cửa sổ “Run” -> Nhập “%temp%” để mở toàn bộ file Temp có trên máy tính của bạn.

Bước 2:
Nếu bạn không biết chính xác file nào là temp của Photoshop, bạn có thể xóa toàn bộ thư mục này vì đây là bộ nhớ tạm và việc xóa nó không ảnh hưởng nhiều đến hệ thống của bạn.
Việc xóa các file temp này sẽ giúp cho Photoshop hoạt động tốt hơn bằng việc giải phóng bộ nhớ và có thể khắc phục lỗi thoát đột ngột trong một số trường hợp.

Cách 3. Tăng dung lượng RAM cho phần mềm Photoshop
Để cải thiện hiệu suất của Photoshop và giảm thiểu lỗi thoát đột ngột, một trong những cách hiệu quả nhất là tăng dung lượng RAM cho Photoshop. Điều này cho phép Photoshop xử lý được nhiều hình ảnh lớn hơn và giảm thiểu thời gian chờ đợi khi làm việc với các tệp tin khổng lồ.
Muốn tăng dung lượng RAM hiệu quả, bạn thực hiện theo các bước sau:
Bước 1:
Mở phần mềm Photoshop lên -> Nhấn chọn mục “Edit” trên thanh menu -> Kéo xuống cuối chọn “Preferences” -> Tiếp tục chọn “Performance”

Bước 2:
Để tăng dung lượng RAM được sử dụng cho Photoshop, bạn hãy kéo thanh trượt hoặc nhập số vào ô “Let Photoshop Use” -> Nhấn chọn “OK” để lưu lại -> Khởi động lại phần mềm Photoshop.

Cách 4. Xóa bộ nhớ Cache trong Photoshop
Bộ nhớ Cache của Photoshop được sử dụng để lưu các dữ liệu tạm thời như lịch sử chỉnh sửa, bộ nhớ đệm và bảng tạm văn bản. Việc xoá bộ nhớ Cache sẽ giải phóng không gian đĩa cứng và giúp tăng hiệu suất cho Photoshop.
Để xóa bộ nhớ Cache, bạn có thể thực hiện các bước sau:
- Mở Photoshop và chọn Edit > Purge > All.
- Sau đó, chọn “Yes” để xác nhận thao tác xoá bộ nhớ Cache.

Cách 5. Phân chia công việc phù hợp khi làm trong Photoshop
Nếu bạn đang làm việc trên một dự án lớn với hàng chục hoặc trăm layer, hãy chia công việc ra thành các phần nhỏ hơn để xử lý. Bạn có thể chia các layer ra để xử lý hoặc gộp chúng lại với nhau hoặc làm phẳng (flatten) để giảm kích thước. Điều này sẽ giúp giảm tải cho Photoshop và tăng hiệu suất của nó.
Hãy tránh các hoạt động không cần thiết và không đáng có, như thay đổi vị trí, kích thước, màu sắc của các layer khi chúng không cần thiết, vì điều này có thể làm giảm hiệu suất của Photoshop.

Nếu bạn làm việc với nhiều layer, nên đặt tên cho chúng để dễ dàng quản lý. Hãy sắp xếp chúng theo nhóm để dễ dàng tìm kiếm và truy cập.
Ngoài ra, nếu có thể, nên sử dụng các công cụ tối ưu hóa hình ảnh để giảm kích thước tập tin của ảnh trước khi import vào Photoshop, điều này sẽ giúp giảm tải cho Photoshop và tăng hiệu suất của nó.
Lời kết:
Bài viết trên đã chia sẻ cho các bạn cách khắc phục lỗi Photoshop tự thoát nhanh chóng, đơn giản nhất. Hy vọng với những thông tin, kiến thức mà Kashi cung cấp sẽ giúp các bạn sáng tạo ra những tác phẩm hoàn mỹ mà không gặp phải bất kì trục trặc nào.
Nếu còn câu hỏi hay thắc mắc nào bạn có thể để lại trong bình luận bên dưới để được chúng dôi giải đáp nhanh chóng nhất nhé!
Chúc các bạn thành công!








































![[Tải Miễn Phí] +89 Mẫu Powerpoint Sinh Học – Slide Background đẹp 2024 ✅ Quy trình lớn lên của cây](https://kashi.com.vn/wp-content/uploads/2022/02/mau-powerpoint-ve-sinh-hoc_11-218x150.jpg)