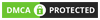Cập nhật lần gần đây nhất: 16 Tháng ba, 2024 bởi
Airdrop có lẽ là tính năng quen thuộc đối với hầu hết người dùng của Apple, tuy nhiên trong trường hợp các bạn bất ngờ nhận được một dữ liệu được chuyển tới thiết bị của bạn thông qua Airdrop mà bạn không biết người đó là ai. Vậy làm thế nào để biết ai đã Airdrop cho mình? Hãy cùng Kashi tìm hiểu ở bài viết đây nhé!

Airdrop là gì? Có trên những thiết bị nào?
Airdrop là một tính năng do ông lớn Apple phát triển, cho phép người dùng chuyển nội dung dữ liệu giữa các thiết bị chạy hệ điều hành OS như Iphone, Ipad, Macbook,…

Những iPhone, iPad sử dụng hệ điều hành iOS 7 trở lên, Mac từ 2012 với OS X Yosemite (10.0) cao hơn (trừ Mac Pro mid-2012) sẽ được tích hợp sẵn tính năng này.
Người dùng Iphone hay Ipad chỉ cần bật tính năng này lên mà không cần sử dụng thêm những bước rườm rà là đã có thẻ chia sẻ dữ liệu một cách nhanh chóng và dễ dàng.
Làm thế nào để xem ai đã Airdrop cho mình?
Khi người khác Airdrop dữ liệu cho bạn thì trên máy bạn sẽ hiện lên tên thiết bị đã gửi.

Thế nhưng trong một vài trường hợp người gửi đã đổi tên thiết bị của họ thành tên khác mà không phải tên của thật của họ. Khi đó, bạn sẽ dường như không thể tìm hiểu được người đó là ai. Tuy nhiên, có một vài cách giúp bạn gián tiếp biết được ai đã Airdrop cho minh:
Trường hợp 1: Vì Airdrop chỉ có thể thực hiện với những người trong phạm vi gần, do đó bạn có thể quan sát xung quanh xem biểu hiện của mọi người và đoán xem ai có khả năng là người đã gửi cho mình.
Trường hợp 2: Bạn cũng có thể gửi một bức ảnh hỏi ai đã gửi cho mình cho những thiết bị đang bật Airdrop gần đó.
Trong trường hợp bạn chưa từng sử dụng hoặc mới sử dụng thiết bị của Apple thì có lẽ sẽ khó để Airdrop cho người khác. Vậy hãy khám phá cách bật và gửi file qua Airdrop trong phần dưới đây nhé!
Hướng dẫn cách bật tính năng airdrop
Airdrop là tính năng vô cùng tiện ích và để mở Airdrop người dùng chỉ cần xem qua những thao tác đơn giản dưới đây.
1. Cách bật tính năng Airdrop trên Iphone, Ipad
Bước 1: Vuốt màn hình dưới lên (đối với các máy Iphone X trở xuống) hoặc vuốt từ trên xuống (đối với các máy từ iphone XS trở lên) để mở “Trung tâm điều khiển”, sau đó nhấn giữ phần có biểu tượng máy bay, wifi, bluetooth,… để cửa sổ mở rộng hiện ra, chọn Airdrop.


Bước 2: Chọn chế độ phù hợp, nếu bạn muốn nhận và chia sẻ dữ liệu từ tất cả mọi người thì chọn chế độ “Mọi người”.

2. Cách bật tính năng Airdrop trên Macbook
Bước 1: Chọn “Go” sau đó chọn “Airdrop”

Bước 2: Chọn “Turn on Bluetooth”

Bước 3: Chọn “Allow me to be discovered by” sau đó chọn chế độ mà bạn muốn

Bước 4: Nếu bạn chưa tìm được thiết bị xung quanh chọn mục “Don’t see who you’re looking for?” để tiếp tục tìm kiếm các thiết bị xung quanh.

Cách Airdrop cho người khác
Để có thể sử dụng Airdrop bạn cần lưu ý:
- Đảm bảo thiết bị gửi và nhận đều đang bật
- Khi tiến hành gửi nên để thiết bị ở khoảng cách
1. Cách sử dụng Airdrop trên iPhone
Bước 1: Chọn bức ảnh, nhạc mà bạn muốn gửi sau đó chọn vào biểu tượng Chia sẻ
Bước 2: Bên dưới hiện ra những tùy chọn chia sẻ, lướt tìm mục AirDrop để thiết bị gửi gần với thiết bị nhận sau đó chọn gửi tới thiết bị nhận mà hệ thống đã dò được.

2. Cách Airdrop trên MacBook
Bước 1: Bật bluetooth tại góc phải phía trên màn hình.

Bước 2: Vào Finder hoặc Photos trên MacBook. Ở đây, mình sẽ chọn mục Photos nhé.

Bước 3: Chọn dữ liệu muốn gửi sau đó chọn vào biểu tượng chia sẻ (hình mũi tên đi lên) hoặc bấm chuột phải vào dữ liệu muốn gửi. Chọn share (chia sẻ).

Bước 4: Nhấp chuột vào Airdrop.

Bước 5: Chờ máy tính tìm tên thiết bị gần nhất đang bật Airdrop. Chọn tên thiết bị muốn gửi sau khi tìm được.

Bước 6: Chờ và kiểm tra trên thiết bị kia có nhận được dữ liệu bạn đã gửi chưa. Nhấn xong để kết thúc qúa trình.

Cách để đổi tên Airdrop.
Ban đầu Airdrop sẽ mặc định tên người dùng là Iphone, tuy nhiên nếu bạn muốn thay đổi tên mà mình yêu thích thì có thể tham khảo cách làm sau đây:
Bước 1: Chọn mục “Cài đặt” trên thiết bị của bạn

Bước 2: Chọn “Cài đặt chung” để thực hiện đổi tên Airdrop

Bước 3: Chọn mục “Giới thiệu”

Bước 4: Chọn phần “Tên” và đổi tên theo mong muốn của bạn

Kết luận
Trên đây là chia sẻ của Kashi về Airdrop trên các thiết bị của Apple, chúng tôi hy vọng qua bài viết này các bạn có thể biết được cách xem ai đã Airdrop cho thiết bị của bạn. Chúc các bạn thành công!








































![[Tải Miễn Phí] +89 Mẫu Powerpoint Sinh Học – Slide Background đẹp 2024 ✅ Quy trình lớn lên của cây](https://kashi.com.vn/wp-content/uploads/2022/02/mau-powerpoint-ve-sinh-hoc_11-218x150.jpg)



![Chân thành hay Trân thành? [Lỗi chính tả thường gặp] Chân thành hay chân thành là đúng chính tả?](https://kashi.com.vn/wp-content/uploads/2020/03/Chan-thanh-hay-Tran-thanh-218x150.jpg)